Usuwanie zbędnych śmieci z Windows
Przed rozpoczęciem oczyszczania wyłącz wszystkie programy Windows XP jest gruby i trzeba go zdecydowanie odchudzić. Ważący kilka GB system ma prawo być ociężały! Pora na duże spalanie tłuszczu. Mój XP po odchudzeniu to jakieś 800 MB, a Ty o ile odchudzisz swój?
Przywracanie systemu i Hibernacja
Przede wszystkim musisz zastanowić się czy zamierzasz korzystać z opcji 'Przywracanie systemu’. Jest ona przydatna, ale wielu użytkowników nigdy z niej nie korzysta i wybiera narzędzia typu Norton Ghost. Uważam, że wybierają dobrze. 'Przywracanie systemu’ to prawdziwa beczka na MB, która bardzo szybko puchnie. Dla partycji poniżej 4 GB system maksymalnie zarezerwuje 400 MB, dla większych partycji będzie to 12% powierzchni.
| Co to jest Przywracanie systemu?[definicja Microsoftu]Narzędzie Przywracanie systemu służy do automatycznego monitorowania i rejestrowania zmian wprowadzanych w podstawowych plikach systemowych i Rejestrze systemu Windows. Narzędzie Przywracanie systemu pozwala następnie cofnąć zmianę, która spowodowała niestabilność systemu. Przeprowadza się to przez okresowe rejestrowanie „punktu przywracania” (lub punktu kontrolnego systemu), który daje możliwość cofnięcia systemu do punktu w czasie, w którym komputer działał poprawnie.
Narzędzie Przywracanie systemu nie jest de-instalatorem ani programem do tworzenia kopii zapasowych. Jeśli system Windows nie działa poprawnie po zainstalowaniu oprogramowania lub sterowników, należy użyć narzędzia Dodaj/Usuń programy w Panelu sterowania (lub de-instalatora określonego programu), aby usunąć dane oprogramowanie przed użyciem narzędzia Przywracanie systemu. |
Przywracanie systemu ma mnóstwo wad: szybko się rozrasta, jest domyślnie włączony dla każdej z partycji, obciąża system, spowalnia jego zamykanie. Z kolei programy tworzące obrazy partycji są o wiele szybsze i nie obciążają ciągle systemu. Przywracanie systemu nie jest również niezawodne. System, który uratuje ta funkcja przed upadkiem jest z reguły w bardzo ciężkim stanie i tylko poważne leczenie lub reinstalacja potrafią postawić go na nogi. Z tych powodów nie używam tej funkcji, ale każdy musi sam podjąć taką decyzję.
Jeżeli zdecydujesz się pozbyć tej funkcji, kliknij Start – Mój Komputer – Właściwości – zakładka 'Przywracanie systemu’ – wyłącz funkcję dla wszystkich dysków – OK.
![]()
Ten zabieg wyłączy na stałe monitorowanie partycji i tworzenie punktów przywracania. Pliki potrzebne do odzyskania części danych z partycji [powtarzam części, nie całości] są magazynowane w folderach System Volume Information, do których użytkownik nie ma dostępu. System traktuje nie niemal jak inne swoje wewnętrzne struktury typu plik wymiany i nie pozwoli Ci nawet otworzyć katalogu. Na szczęście Microsoft przewidział, że wiele osób nie zamierza bawić się w przywracanie i udostępnił proste narzędzie, które pozwoli pozbyć się zawartości katalogów. Jest to jedna z funkcji programiku cleanmgr [Oczyszczanie dysku]. Po wyłączeniu Przywracania systemu i restarcie kliknij Start – Uruchom – cleanmgr – oczyść po kolei partycje.
Jeżeli tego nie zrobisz może Cię spotkać niemiła niespodzianka. System zawsze uparcie twierdzi, że System Volume Information jest pusty, a tymczasem…
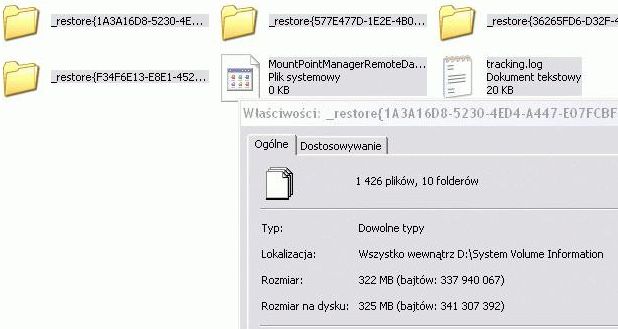
System Volume Information
Jest to podgląd mojego System Volume Information z partycji D. Pewnego dnia stwierdziłem, że jednak tam zajrzę, trochę musiałem się przy tym na klikać, ale jest i na to sposób. W każdym razie najważniejsze jest to, że foldery System Volume Information nie są puste! Dlatego należy bezwzględnie pamiętać, aby je opróżnić za pomocą cleanmgr!
Hibernacja – to cichy pożeracz przestrzeni. Jeżeli nieopatrznie zostanie ona uruchomiona to jej działanie pochłonie tyle przestrzeni na dysku ile komputer ma Ram-u. W większości systemów jest ona domyślnie wyłączona, ale nie zaszkodzi tego sprawdzić.
| Co to jest Hibernacja?[definicja z jednego z artykułów technicznych Microsoftu]Wprowadzenie komputera w stan hibernacji powoduje zapisanie całej pracy na dysku twardym i zamknięcie systemu. Po ponownym uruchomieniu komputera wygląd pulpitu jest przywracany dokładnie do takiej postaci, w jakiej został pozostawiony. W stanie hibernacji komputer zużywa mniej energii niż w stanie wstrzymania, ale wyprowadzanie go z tego stanu trwa nieco dłużej. |
Panel sterowania – Opcje zasilania – zakładka 'Hibernacja’ – upewnij się, że funkcja jest nieaktywna. Dlaczego piszę o hibernacji, która z reguły jest nieaktywna? Ponieważ ta funkcja tworzy plik, z którym ciężko jest cokolwiek zrobić. Aby go zdefragmentować trzeba dokonać cudów. O ile mi wiadomo tylko Perfect Disc jakoś obie z nim radzi.
Backupy systemowe
To co robi XP kopiami bezpieczeństwa, zarówno tymi potrzebnymi jak i całkowicie zbędnymi jest po prostu oburzające. Kopie często sięgają 800 MB, a nierzadko i przekraczają granicę. Często dochodzi do paradoksalnej sytuacji, gdy kopii jest więcej niż pozostałych funkcjonalnych składników systemu. Kasujemy!
- Na pierwszy ogień idą aktualizacje systemu: to co pozostawiają instalatory poprawek ma służyć jako kopia starych plików w razie chęci odinstalowania poprawek. Pomysł niegłupi, ale po co odinstalowywać sprawne poprawki?
Pikanterii dodaje fakt, że po odinstalowanie poprawek może powodować problemy z systemem. Często liczba powiązań jest tak duża, że trudno przewidzieć konsekwencje. Dowód? Zainstaluj i odinstaluj SP2. przekonasz się, że te procedury de-instalacyjne powinny być lepsze.
| C:\WINDOWS\ServicePackFiles |
| Wielka kopia dodatku/ów Service Pack. Znajdują się tu wyodrębnione składniki pliku instalacyjnego pakietu/ów. System korzysta z nich, jeżeli uzna, że coś jest nie tak z zainstalowanymi poprawkami i spróbuje przeinstalować jakiś plik. W praktyce folder zajmuje 400 MB i nie służy do niczego, jeżeli coś będzie nie tak system poprosi o płytkę z pakietem SP. Spotkałem się z opinią, że nie wolno usuwać katalogu, a jedynie jego zawartość, więc na wszelki wypadek zostawcie pusty folder. |
| C:\WINDOWS\$NtUninstallKB…$ |
| Są to katalogi zawierające pliki, potrzebnych do usunięcia poszczególnych poprawek. |
| C:\WINDOWS\$NtServicePackUninstall$ |
| Zawierające plików, potrzebne do usunięcia całego pakietu poprawek. |
| C:\WINDOWS\$ff_mig$ |
| Pliki, zawierające deinstalatory poprawek. |
| C:\WINDOWS + KB… txt |
| Instalatory poszczególnych łatek pozostawiają po sobie pliki tekstowe, których nazwa jest identyczna z nazwą łatki np. KB898461.txt. Z czasem liczba tych wpisów robi się naprawdę długa. Nie ma sensu ich trzymać na dysku, usuń je. |
| C:\WINDOWS\$xpsp1hfm$ |
| Tworzy go instalator SP1 |
| C:\WINDOWS\SoftwareDistribution |
| Zostawia go po sobie SP2 |
| wpisy SP1, SP2 i poszczególne poprawki z listy dodaj/usuń |
| Wystarczy zaznaczyć 'pokaż aktualizacje’ w dodaj/usuń i skasować zbędne wpisy. Jeżeli usunąłeś backupy poprawek usuniesz jedynie wpisy, a nie zainstalowane poprawki. |
| C:\Program Files\WindowsUpdate |
| Jeżeli cokolwiek znajduje się w katalogu, to możesz to usunąć |
- Nie tylko poprawki systemowe mają swoje backupy. Mamy jeszcze kilka tysięcy innych plików do usunięcia. Usuwaj co sam uznasz za stosowne. Skasowanie poniższych plików z reguły nie pociąga za sobą żadnych negatywnych konsekwencji, ale czasami coś może zadziałać nie zupełnie tak jak chcieliśmy i np. system zażąda płytki z instalatorem SP2. Niemniej są to raczej drobne niedogodności w porównaniu do osiągniętego efektu.
| C:\WINDOWS\system32\dllcache |
| Ten katalog zawiera zbiory kopii plików, które system uznaje za ważne. Dokładniej, są to SYS, DLL, EXE, OCX, ttf, które zostały skopiowane podczas instalacji, do których dochodzą nowsze werjse z płyt instalacyjnych Service Packów i pliki z poprawek ściągniętych przez Windows Update.Jeżeli jakiś program lub wirus spróbuje zmienić taki plik system nie pozwoli na to i błyskawicznie skopiuje starą sprawdzoną wersję pliku z katalogu dllcache. Problemy zaczynają się wraz z puchnięciem katalogu początkowo jest to niecałe 200 MB, ale z czasem rośnie i może osiągnąć 300 MB, na więcej XP nie pozwoli. Usunięcie tego katalogu zwalnia wiele miejsca, ale nie jest w pełni bezpieczne dla systemu. Jeżeli przez przypadek skasujesz lub jakiś paskudny program usunie, bądź zmieni kluczowy plik .dll, możesz mieć kłopoty.
Zamiast kasować pliki możesz ograniczyć miejsce jakie system może na nie przeznaczyć. Za pomocą komendy sfc /cachesize=x, gdzie x=maksymalny rozmiar dllcache, możesz zredukować znacząco jego rozmiary. Tylko czy jest to rozsądne rozwiązanie, skoro część plików i tak zostanie z nich usunięta, a przecież nigdy nie wiemy, który będzie akurat potrzebny. Metoda bezpieczna: Po ponownym zainstalowaniu systemu i załadowaniu Service Packa możesz usunąć wszystko z dllcache. Jeżeli będzie coś nie tak system poprosi o płytkę instalacyjną lub płytkę z odpowiednim service packiem. Po tym zabiegu niech XP tworzy sobie kopie bezpieczeństwa z pojedynczych poprawek. Nie będzie tego zbyt wiele. Zrobisz jak zechcesz. |
| C:\WINDOWS\driver Cache\i386\ |
| Kopia starych sterowników zainstalowanych przez system w granicach 100 MB. |
| C:\WINDOWS\system32\DirectX\Dinput. |
| Znaleźć tu możemy pliki konfiguracyjne oraz zdjęcia urządzeń dla graczy – pady, joysticki, kierownice… ale, jeżeli nie korzystasz z tego rodzaju dodatków możesz zaoszczędzić ~2 MB. Nawet jeśli usuniesz wszystko, nie musisz się martwić. Do tych urządzeń producenci dodają własne sterowniki, o wiele bardziej funkcjonalne od systemowych. |
| C:\Windows\repair |
| Folder zawiera kopię rejestru zrobioną podczas instalacji systemu. No właśnie… podczas startu, czyli system nie zobaczy zainstalowanego oprogramowania, ani zmian w konfiguracji. Jest to kolejny półśrodek, z resztą mało funkcjonalny ze względu na konieczność posługiwania się Konsolą odzyskiwania. Cały katalog to ~9-10 MB nikomu niepotrzebnej kopii rejestru. |
| C:\Windows\Last Good |
| Zawiera ostatnią poprawną konfigurację, jaką system zapisał podczas ostatniego zamykania. |
| C:\Windows\system32\restore |
| Kreator używany przez funkcję przywracania systemu, usuń zawartość, ale zostaw filelist.xml, który jest integralną częścią systemu zabezpieczeń ważnych plików przed nadpisaniem [SFC]. |
| C:\Windows\system32\ReinstallBackups |
| Są to pliki potrzebne do usunięcia sterowników. Jeżeli jesteś pewien swoich driverów nie chcesz się z nimi rozstawać usuń zawartość. Często jest to ponad 50 MB. Usunięcie zawartości folderu nie oznacza, że sterownika nie da się go usunąć! Bez problemu można go usunąć z menu dodaj/usuń programy i zainstalować nowszą wersję. Tak na 100% zachowują się sterowniki ATI. |
| Moje dokumenty |
| Obecność katalogu, który z czasem przybiera na wadze do niebotycznych rozmiarów [mój ma 700 MB] , to spore obciążenie dla partycji systemowej. Aby przenieść Moje Dokumenty na inną partycję kliknij Start – Moje Dokumenty – Właściwości – Przenieś – otworzy się prosty kreator, w którym wystarczy utworzyć nowy katalog np. Moje Dokumenty i kliknąć OK. Potwierdź chęć przeniesienia zawartości folderu w nowe miejsce i gotowe. |
Kolejna porcja śmieci
System ma tyle zbędnych plików, że można by utworzyć z nich niezłą stertę śmieci. Część z poniższych katalogów i zgromadzonych w nich plikach jest chronionych przez SFC [tylko na partycjach typu NTFS].
| C:\WINDOWS\Srchasst | ||
| Usuń jego zawartość, a zginie bezpowrotnie nowy tryb wyszukiwania razem z pieskiem i innymi postaciami. Jest to całkowicie bezpieczne, powróci stary sprawdzony z Win 98/ME/2000 sposób wyszukiwania. | ||
| C:\WINDOWS\Media | ||
| Pliki z dźwiękami, których używa Windows ~2.2MB. Jeśli nie lubisz systemowych dźwięków to usuń wszystkie. Zawsze możesz zostawić te ulubione. Uwaga! Nie usuwaj dźwięku startu systemu, jeżeli go nie wyłączyłeś! | ||
| C:\WINDOWS\Cursors | ||
| Mnóstwo kursorów. Jeśli używasz tylko domyślnego, to po co Ci cała reszta? Usuń wszystkie | ||
| C:\WINDOWS\Web\Wallpaper | ||
| Masa nieużywanych przez nikogo tapet. Zauważ, że tapeta jest zawsze obecna w pamięci operacyjnej! Idyllę, która zajmuje 1,37 MB Ram-u można zamienić na inną, mniejszą i ładniejszą. Spory zbiór jest dostępny tutaj. | ||
| C:\WINDOWS\MSagent | ||
| Kreator postaci .acs [takich jak piesek przy wyszukiwaniu], nawet nie jest gotowy do natychmiastowego działania. | ||
| C:\WINDOWS\fonts | ||
| Czcionki. Katalog waży ponad 10 MB, a system z pewnością z większości nigdy nie skorzysta. Pozostać powinny obowiązkowo następujące: app852.fon , arial.ttf , ariallbi.ttf , marlett.ttf , micross.ttf, tahoma.ttf , tahomabd.ttf , trebucbd. ttf , vga852.fon , vgasyse.fon. Te 10 czcionek zajmuje niecałe 2 MB, a gwarantuje prawidłowe funkcjonowanie systemu. Oprócz tych 10 pozostaw te, których często używasz – przede wszystkim Times New Roman. Dla pewności zamiast kasować czcionki, możesz je przenieść w inny katalog i spakowane, niech stanowią kopię bezpieczeństwa. Ważne, że wylecą z partycji systemowej. | ||
| C:\WINDOWS\resources | ||
| Część interface-u graficznego Luna. Jeżeli chcesz pozbyć się Themes, to usuń zawartość katalogu. Jeżeli nie chcesz stracić na atrakcyjności wizualnej XP, zostaw katalog w spokoju. Do usunięcia 5 MB. | ||
| C:\Dokumenty udostępnione | ||
| Kasuj zawartość katalogów, ale nie kasuj samych katalogów! System będzie ich szukał i wyświetlał komunikaty o błędach. Zanim usuniesz śmieci sprawdź, czy nie ma tam Twoich plików! | ||
| C:\WINDOWS\System32\oobe [Out of Box Experience] | ||
| Kreator, który używany jest raz bezpośrednio po instalacji systemu, pozwala aktywować system. Po aktywacji jest bez użyteczny, a zajmuje ponad 10 MB. | ||
| C:\Program Files\Common Files\Microsoft Shared\Stationery | ||
| Czy ktoś kiedyś widział te gify w użyciu? | ||
| C:\WINDOWS\system32\spool\drivers\color | ||
| Kilka profili kolorów. System i tak używa tylko tego, który dodałeś jako oficjalny profil Twojego monitora. | ||
| C:\WINDOWS\Prefetch | ||
| Usuń wszystko poza Layout.ini. Więcej informacji znajdziesz w rozdziale poświęconym mechanizmowi prefetch. Narazie nie kasuj Layout.ini! | ||
| C:\Documents and Settings\All Users\Dane aplikacji\Microsoft\User Account Pictures | ||
| Zostaw tylko obrazki, które używasz, czyli w większości wypadków 1. Reszta jest zbędna. | ||
| C:\WINDOWS\pchealth [ procedura usnięcia] | ||
Centrum pomocy i obsługi technicznej, z którego większość użytkowników nie korzysta. Poza tym w tym katalogu znajduję się pliki powiązane z raportowaniem błędów.
Co to jest SFC i WPF? SFC [System File Checker] i WFP [Windows File Protection] chronią pliki systemowe i sterowniki przed nadpisywaniem. WFP to po prostu nazwa modułu odpowiedzialnego za skanowanie systemu – SFC. Aby mieć pewność, że usuniesz pliki których nie możesz skasować w normalnym trybie, musisz nieco się pobawić. Po pierwsze musisz się upewnić, że nie ma plików, które chcesz usunąć w katalogu dllcache, o którym pisałem nieco wyżej. I to jest właśnie najtrudniejsze. Aby się nie bawić w kasowanie plik po pliku należałoby skasować całą zawartość dllcache, lub napisać odpowiedni skrypt. W gałęzi [HKEY_LOCAL_MACHINE\ SOFTWARE\ Microsoft\ Windows NT\ CurrentVersion\ Winlogon] wartość 'SFCDisable’ określa jak ma się zachowywać SFC.
* Wymagają zawieszenia kernel debuggera. W innym wypadku SFC nie zostanie wyłączony. W normalnych warunkach wyłączenie SFC i usunięcie całej zawartości dllcache może narazić system na pewne zagrożenia. Dlatego wyłączymy SFC tylko na czas kasowania zawartości katalogu: PCHEALTH, który w normalnych warunkach stawia opory. Jeżeli zdecydujesz się usunąć go w edytorze rejestru zmień wartość na ffffff9d i zrestartuj system. W trybie awaryjnym z wiersza poleceń zaloguj się jako administrator. Znajdziesz się w konsoli cmd.exe. Teraz usuń zawartość katalogów za pomocą polecenia rd /s /q. Po kolejnym restarcie zmień 'SFCDisable’ na 0 lub 4, wedle uznania i ponownie zrestartuj system. Celowo nie podaję szczegółów, jeżeli nie wiesz jak to zrobić, to lepiej zostaw w spokoju ten katalog, albo usuń tylko to, co da się w normalnym trybie. Znajdzie się również sposób, aby wyłączyć usługę WFP, ale dajmy sobie z tym spokój. Jeżeli usuniemy zawartość dllcache, wówczas zostaniemy poinformowani, że z jakiegoś powodu ważny plik został zmodyfikowany. |
||
| C:\WINDOWS\help + C:\WINDOWS\system32\ *.chm , *.hlp | ||
| Są to pliki pomocy dla początkujących użytkowników Windows XP. Niewiele osób z tego korzysta, a katalog waży prawie 50MB. |
 |
Tego lekkomyślnie nie usuwamy:
|
Wywalamy kolejną porcję śmieci
Myślisz, że to już koniec? O nie, skoro już się rozkręciliśmy, to kasujemy dalej!
Odpalamy wyszukiwarkę plików i usuwamy po kolei pliki, które znajdziemy w C:\Windows i C:\Documents and Settings i ich podkatalogach. Na razie nie ruszamy innych katalogów, przyjdzie i na nie czas, ale nie teraz.
| *.log – logi które system utworzył przy różnych okazjach, jeżeli nigdy ich nie przeglądasz skasuj je, część będzie stawiać opór, ale im odpuść. Te które systemowi do czegokolwiek będą przydatne zostaną z czasem odtworzone. |
| *.old – zbędne starocie |
| *.src – wygaszacze ekranu |
| *.lnk – są to odnośniki jakie widzisz po kliknięciu Start – Wszystkie programy. Możesz je usuwać za pomocą wyszukiwarki, bądź z poziomu Menu Start. Dokładnie im się przyjrzyj, części z pewnością nigdy nie użyjesz. |
| *.url – linki do stron w postaci plików, część jest z pewnością zbędna |
| *.bak – kopie plików, usuwasz na własne ryzyko |
| *.tmp– pliki tymczasowe, kasuj do woli |
| C:\Windows: *.bmp i clock.avi – typowe śmieci |
| zawartość katalogów Recent – skróty do ostatnio otwieranych dokumentów |
| *.cnt – element pomocy [jeżeli usunąłeś katalog help] |
| *.GID– spis treści pomocy [jeżeli usunąłeś katalog help] |
Czyścimy dalej!!!
Miało być wielkie czyszczenie, więc niech takie będzie.
Thumbs.db + iconcache.db – system w katalogach, w których znajdują się obrazy tworzy swoje bazy danych, które mają wspomagać wyświetlanie folderów w trybie przezroczystym. Usunięcie tych plików, a także głównej bazy iconcache.db nie przynosi żadnych negatywnych konsekwencji. Pliki nadal można by wyświetlać we wszystkich trybach. Dodatkowo można stworzyć plik .reg, który zapobiegnie odtwarzaniu plików Thumbs.db Poniższy kod wklej do Notatnika i nazwij plik DisableThumbnailCache.reg
Windows Registry Editor Version 5.00
[HKEY_CURRENT_USER\Software\Microsoft\Windows\CurrentVersion\Explorer\Advanced]”DisableThumbnailCache” = dword:00000001- Przejrzyj usuń zbędne wpisy w Menu Start przypięte w lewym panelu. Nie oszczędzaj też zbędnych linków w panelu szybkiego uruchamiania.
- Sprawdź zawartość C:\WINDOWS\ Downloaded Installations i C:\WINDOWS\ Downloaded Program Files. Jeżeli istnieją może się okazać, że jakiś program pozostawił tam swój instalator, który można usunąć. Własny instalator masz na dysku lub płycie.
- W katalogu C:\Program Files\ InstallShield Installation Information programy pozostawiają pliki de-instalacyjne. Przejrzyj katalog w poszukiwaniu de-instalatorów po programach, które już dawno usunąłeś. W żadnym wypadku nie kasuj katalogów należących do zainstalowanych aplikacji, chyba, że chcesz się z nimi związać na stałe.
- *.chm , *.hlp, *cnt, *GID – są to pliki pomocy należące do różnych programów, jeżeli nie korzystasz z pomocy, możesz je usunąć
- *.lng – pliki zawierające różne wersje językowe do poszczególnych programów. Zostaw język polski i/lub pliki ze znanymi Ci językami.
- Opróżnij pamięć podręczną z adresów IP – Gromadzenie adresów odwiedzanych witryn przyspiesza działanie Internetu, ponieważ komputer nie musi za każdorazowo odwoływać się do serwera DNS. Skasowanie bazy adresów oczyszcza pamięć podręczną z niepotrzebnych już wpisów np. witryn które odwiedziliśmy raz i nie zamierzamy już tam wracać. Nie musimy się niczego obawiać, ponieważ baza zostanie odtworzona od zera. Start- Uruchom- wpisz 'ipconfig /flushdns’- OK.
Wracamy do podstaw
Było ciekawie, nieprawdaż? Więc teraz przypomnijmy sobie o banałach.
- Menu Start- Panel Sterowanie- 'Dodaj lub Usuń Programy’.
Przyjrzyj się dokładnie zainstalowanym aplikacjom. Większość z nas znajdzie kilka programów, z których wcale nie korzysta, lub zapomniało je odinstalować. Teraz nadszedł czas, aby pozbyć się wszystkiego, co jest nam zbędne. W ten sposób odzyskujemy wolne miejsce na dysku i oczyszczamy rejestr. - Czyścimy Pulpit.
Sprawdź czy przypadkiem, nie masz na nim czegoś poza skrótami. Wszystko, co znajduje się na Pulpicie zaśmieca partycję systemową. Przenieść te pliki na inną partycję! Może warto też zmienić domyślną tapetę? Pamiętaj, że Idylla zajmuje 1,37 MB Ram-u, jeśli Ci się znudziła podmień ją na inną. - Wyczyść komputer ze zbędnych, często niebezpiecznych śmieci.
Usuń trackery, spyware, adware i tym podobne. Te paskudztwa, często uruchamiają własne procesy, a każdy dodatkowy proces, to wolniejsze działanie PC-ta. Ponadto, często zmniejszają przepustowość naszego łącza internetowego = horror Moderowca. Takie czyszczenie to same korzyści. Jeśli jeszcze nie masz żadnego programu do usuwania szkodników, polecam Adaware SE Personal Edition. Pamiętaj, aby raz w tygodniu zaktualizować bazę programu! - Usuwania plików tymczasowych jest zajęciem dosyć pracochłonnym. Całe to klikanie, żeby się dostać do funkcji Oczyszczania Dysku… U mnie dla przykładu trzeba oczyścić, aż 5 katalogów. Są to:
C:\WINDOWS\TempC:\Documents and Settings\Default User\Ustawienia lokalne\Temp C:\Documents and Settings\NetworkService\Ustawienia lokalne\Temp
C:\Documents and Settings\LocalService\Ustawienia lokalne\Temp
C:\Documents and Settings\Marcin\Ustawienia lokalne\Temp
Możesz też dokonać małej poprawki, po której Windows będzie umieszczał niemal wszystkie pliki tymczasowe w jednym katalogu. Najpierw utwórz katalog zbiorczy. Menu Start- Mój Komputer- Właściwości- Zakładka 'Zaawansowane’- Zmienne Środowiskowe- w polu 'Zmienne Użytkownika’ zmień ścieżki dostępu TEMP i TMP dla każdego z użytkowników. Sam wybrałem C:\WINDOWS\ Temp, ale równie dobrze można wybrać inną lokalizację.
- Jeżeli używasz Internet Explorera to… proponuję go zmienić na inną przeglądarkę. Na każdej podstronie są umieszczone buttony Opery i Firefoxa. To świetne przeglądarki, Internet Explorer zużywa więcej zasobów i jest już przestarzały technologicznie.
IE można nieco przeczyścić, ale to nadal nie będzie szybki Firefox. Uruchom Internet Explorera – zakładka 'Narzędzia’- 'Opcje Internetowe…’- Ogólne:- ’usuń pliki cookie’
- ’usuń pliki’ – usunie wszelkie pliki tymczasowe Internet Explorera
- opcjonalnie możesz wyczyścić historię lub zmniejszyć liczbę dni trzymania stron w historii (ustawienie '0′ – wyłączy tę opcję)
- ’Ustawienia’ – suwak pozwala ustalić ile MB może zostać przeznaczonych na pliki tymczasowe Internet Explorera, czyli ile elementów przeglądanych stron może przechowywać na dysku. Ponieważ przechowywane są małe pliczki, ich zbyt duża ilość odbija się negatywnie na fragmentacji partycji systemowej.
Często ta wartość jest horrendalnie wysoka. Z powodzeniem wystarczy 20-50 MB. Po co „chomikować” niepotrzebne pliki, skoro na ich miejsce IE sam zapisze aktualnie wykorzystywane?
- Usuń zawartość Kosza.
Warto też zmienić jego rozmiar. Prawy click na ikonie Kosza, wybierz 'Właściwości’ i ustaw odpowiednią wartość. Po co Ci kontener na 5 GB? Wystarczy pudło na śmieci np. 200 MB. Pozwoli to zapobiec nadmiernemu gromadzeniu się niepotrzebnych już plików. - Można również posłużyć się programem, który czyści pliki Internet Explorera, tymczasowe i jeszcze kilka innych. Ale uprzedzam, zaznaczenie wszystkiego „jak leci” (zwłaszcza 'prefetch’ i opcja Oczyść dysk) nie jest najlepszym pomysłem. Możesz spróbować z polskim Wyczyść.
Czy to już wszystko? – Nie, jeszcze nie
Niektóre programu rozpakowują swoje instalatory do wybranych przy instalacji folderów. Problem w tym, że często nie usuwają potem zawartości tych folderów.
Skrajnym przypadkiem jest tu Microsoft Office, który wypakowuje część plików instalacyjnych na dysk.
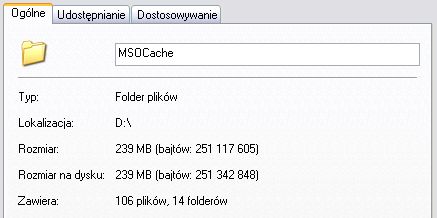
Przyznam, że nie jest to miłe. Inne programy również nie zawsze usuwają swoje pliki instalacyjne. Podczas instalacji programów zwracaj uwagę, gdzie rozpakowują one swoje pliki i sprawdzaj, czy potem je kasują!
Related
Słowa kluczowe: czyszczenie telefonu z windows, czyszczenie śmieci, usuwamu kopie zapasowe office 2007 z win 7





Trzeba było zainstalować Microsoft Virtual PC 2007 i Mieć bootdiska,Koleś
jest mała pomyłka, zamiast *.src – wygaszacze ekranu powinno być *.scr Po usunięciu *.src, które to zazwyczaj są plikami źródłowymi itp można mieć niemiłą niespodziankę 🙂 a pozatym jak kolega Michał zauważył po usunięciu plików *.src i katalogu C:WINDOWSSrchasst Przestała działać szukajka 🙂 Więc poprawcie szybko zanim więcej osób się natnie 🙂
pzdr
hm mam problema mam partycje 4gb z windowsem i jest niby pely po przegi (80mb wolnego) ale wszytkie katalogi zajmuja mniej wiecej ~3gp gdzie sie podziala reszta? he
problem rozwiazany – pagefile ;d
oobe lepiej nie usuwac, albo ostroznie, pozatym reszte smieci na ksiezyc
Jak ktoś już wspomniał w komentarzach,to co miało spowodować usunięcie nowej szukajki, powoduje utratę obu. Jednak większy problem napotkałem gdy chciałem zainstalować kierownicę Logitecha. Instalator domagał się plików z C:WINDOWSsystem32DirectXDinput., oraz o ile dobrze kojarzę z katalogu i386. Bez płytki z XP SP2 ani rusz.. dla pewności lepiej nie odchudzać systemu, następnym razem nie popełnię tego błędu.
Możecie usuwać wszystko oprucz WBEM !! a jak poprosi o płytke to dawać anuluj (jak będzie taka mozliwość)wszystko pozatym OK. dobre rady
Stosując się do kilku z wymienionych tutaj w artykule sposobów na odchudzenie xp. uzyskałem 6,5GB wolnego miejsca na dysku. Po prostu szok. Dzięki za poradnik