Google Desktop – zaawansowany sidebar
W internetowym gąszczu coraz trudniej znaleźć przydatne dla siebie informacje. Google Desktop wprowadzi porządek i posegreguje przydatne wiadomości, oraz dostarczy ci wiele przydatnych gadżetów wprost na twój pulpit. Wypróbuj go!
Google Desktop to narzędzie, dzięki któremu uporządkujesz ważne informacje na swoim komputerze. Aplikacja pomaga zdobywać przydatne informacje. Dzięki niemu błyskawicznie odszukasz swoje zagubione pliki, e-maile. Odpowiednio go konfigurując stworzysz przydatny i funkcjonalny, a zarazem miły dla oka pasek boczny zwany sidebarem. Google Desktop umożliwi ci umieszczanie na pasku bocznym funkcjonalnych gadżetów, podobnie, jak w przypadku sidebara w systemie Windows Vista. Możesz wybierać spośród dziesiątków gadżetów, począwszy od kalendarzy i modułów pokazujących wiele przydatnych informacji, na hodowli wirtualnej roślinki kończąc.
Chcąc korzystać z aplikacji Google Desktop w języku polskim powinieneś posiadać peceta z zainstalowanym systemem Windows 2000 ( z dodatkiem SP 3), Windows XP lub Windows Vista. Do korzystania z niektórych modułów, np. czytnika RSS, wymagane jest dodatkowo połączenie z Internetem. W języku angielskim dostępne są wersje na Linuksa, oraz Mac OS (do pobrania stąd: /Google-Desktop,852.html ).
Aby rozpocząć przygodę z Google Desktop pobierz aplikację na swój dysk. Uruchom przeglądarkę internetową, po czy wpisz adres http://desktop.google.pl . Następnie kliknij na przycisk „Zaakceptuj warunki i pobierz”. Po pobraniu programu, uruchom go. Gdy instalacja dobiegnie końca, w zasobniku systemowym pojawi się ikona aplikacji. W oknie przeglądarki wyświetla się również strona, która informuje cię o postępie aktualizacji indeksu (indeksowanie). Domyślnie operacja ta odbywa się wyłącznie wtedy, gdy nie korzystamy z komputera. Jest to wygodne rozwiązanie, jednak może trwać nawet kilka godzin. Wygodniej jest kliknąć na przycisk „Indeksuj teraz” i zostawić włączony komputer. Pamiętaj jednak, aby nie korzystać wtedy z komputera, ponieważ używanie innych programów będzie znacznie utrudnione. Po zakończeniu procesu indeksowania wyświetli się dymek informujący cię o pomyślnym przeprowadzeniu operacji.
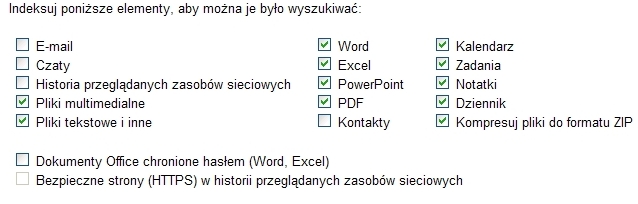
Wyszukiwarka plików w Google Desktop
Zanim zaczniesz korzystać z aplikacji, powinieneś zadecydować w jakiej formie będzie wyświetlane okno programu. Musisz również wskazać typy plików, które będą brane pod uwagę podczas wyszukiwania. Konfiguracja programu jest bardzo łatwa. Kliknij prawym przyciskiem myszy na ikonę Google Desktop w zasobniku systemowym, następnie w menu wybierz opcję Preferencje. W przeglądarce wyświetlą się dostępne opcje konfiguracyjne.
Zaznaczając odpowiednie pola, zdecyduj, które typy plików będą indeksowane, oraz dostępne w mechanizmie wyszukiwania.
podręczny pasek wyszukiwania
Następnie przejdź na zakładkę „Wyświetlanie”, aby skonfigurować wygląd okna programu. Jeśli zaznaczysz opcję „Deskbar”, okno aplikacji będzie na stałe wyświetlane w postaci małego apletu na pasku zadań.
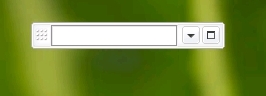
podręczny pasek wyszukiwania można przenieść w dowolne miejsce
Wybierając „Swobodny pasek Deskbar”, pasek Google Desktop będziesz mógł umieścić w dowolnym miejscu na pulpicie.

Google Desktop, pasek boczny tzw. sidebar
Zaznaczając „Pasek boczny”, sprawisz że okno wyszukiwania wraz z dodatkowymi modułami wyświetlane będzie po prawej stronie ekranu.
Przydatne gadżety
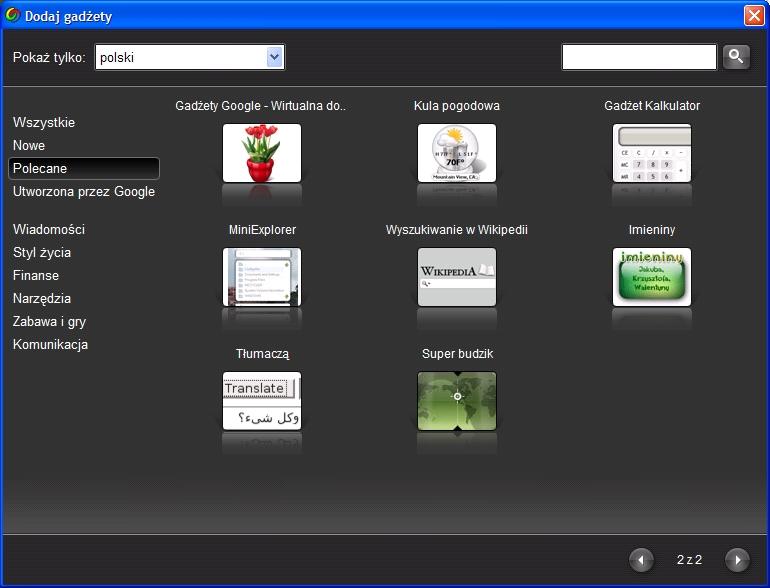
Google gadżety
Gadżety, w które możemy wyposażyć Google Desktop są modułami, które pełnią zarówno funkcję estetyczną jak i funkcjonalną. Domyślnie, oprócz pola wyszukiwania znajdziesz kilka przydatnych modułów. Program pozwala na dodawanie innych gadżetów. Spośród obszernej listy, znajdziesz m.in.: piękny, analogowy zegar, funkcjonalny kalendarz, prognozę pogody, oraz… wirtualną roślinkę, o którą trzeba odpowiednio dbać. Wybierając spośród kilku kategorii na pewno trafisz na moduł, który przykuje twój wzrok.
Kanały RSS – bądź na bieżąco
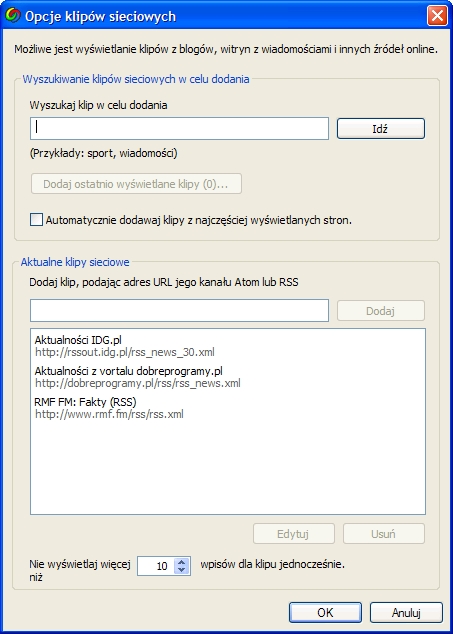
Google Desktop, bądź na bieżąco bez wchodzenia na dziesiątki stron WWW
Na największą uwagę zasługuje moduł „Klipy sieciowe”, dzięki któremu możesz subskrybować kanały RSS interesujących cię portali internetowych. Jest to jedna z najbardziej przydatnych funkcji programu Google Desktop. W dzisiejszych czasach prawie każdy portal oferuje swój kanał RSS. Wiele przydatnych adresów RSS znajdziesz na stronach: http://www.rssy.pl/ , oraz http://rss.mrok.org/ . Aby dodać interesujący cię kanał, najedź na moduł Klików sieciowych, a następnie kliknij prawym przyciskiem myszy na ikonę strzałki skierowanej w dół. Potem wybierz Opcje. Możesz wyszukać klip wpisując odpowiednie frazy, oraz dodać konkretny adres RSS. Po dodaniu dowolnego kanału, każdą nową wiadomość w serwisie natychmiast zobaczysz w module. Zaznaczając opcję „Automatycznie dodawaj klipy z najczęściej wyświetlanych stron”, program sam wyszukuje moduły RSS i dodaje je do czytnika.
Podręczny organizator czasu

organizator czasu w Google Desktop
Z Google Desktop nigdy nie zapomnisz o wykonaniu ważnego zadania. W oknie „Zadania” możesz stworzyć listę czynności, które musisz wykonać. Dodawanie nowych zadań jest dziecinnie proste. Wystarczy kliknąć na „Dodaj nowy element”, oraz wpisać konkretne zadanie. Zrealizowane zadania automatycznie zostają przenoszone na koniec listy, po uprzednim dodaniu zaznaczenia w polach przy ich nazwach.

podpinanie skrótów do panelu bocznego Google Desktop
Moduł „Na skróty” pokazuje adresy najczęściej odwiedzanych stron internetowych, oraz nazwy ostatnio używanych plików. Kiedy klikniemy na kontrolkę znajdującą się obok nazwy pliku, zostaje on ‘podpięty’ na stałe i wyświetlany na początku listy.
Edukacyjne gadżety

Podręczny tłumacz w Google Desktop
Spośród obszernej listy dostępnych modułów znajdziesz również takie, które pomogą ci podczas nauki lub pracy. Ciekawym narzędziem jest wielojęzyczny translator. Po dodaniu go do programu zawsze będzie pod ręką. Najpierw z listy wybierz kierunek tłumaczenia, następnie w pole wyszukiwania wpisz wyraz. Wynik tłumaczenia wyświetli się poniżej modułu.

Idealny dodatek dla ucznia, skrót do Wikipedii w Google Desktop
Godnym uwagi jest również gadżet „Wikipedia”. Dzięki niemu w mgnieniu oka znajdziesz potrzebną informację w największej, internetowej encyklopedii. Wystarczy, że wpiszesz żądane słowo i naciśniesz Enter. Po chwili, na ekranie wyświetli się streszczenie artykułu.
Pogoda na pulpicie

Wyświetlanie pogody na pulpicie w Google Dekstop
Wszystkim, którzy planują zarówno bliski, jak i daleki wyjazd przyda się moduł wyświetlający prognozę pogody dla wybranego miasta na świecie. Aby wybrać miejscowość, kliknij na pasku tytułowym gadżetu i wybierz Opcje. Na liście dostępnych miast, wybierz te, które cię interesuje. Następnie naciśnij Dodaj, oraz OK. Prognoza natychmiast wyświetli się na pasku bocznym.
Szybka wyszukiwarka plików

Googlowa wyszukiwarka plików i ich zawartości, w Google Desktop
Najłatwiejszym i najbardziej wygodnym sposobem na przywołanie paska wyszukiwania Google Desktop jest dwukrotne naciśnięcie klawisza Ctrl. Następnie w pole wyszukiwania wpisz interesującą cię frazę. Lista wyników natychmiast wyświetli się poniżej.
Zarządzanie modułami Google Desktop
Domyślnie używane moduły możesz wyłączyć, zminimalizować ich okna lub usunąć z paska bocznego. Aby wyłączyć dany gadżet, kliknij na jego pasek tytułowy, a następnie z menu kontekstowego wybierz opcję Usuń. Dostępna jest też opcja Zwiń, która pozwala na minimalizację modułu. Do Google Desktop możesz również dodawać opcjonalne gadżety. Aby to zrobić kliknij ikonę ‘plusa’ w głównym oknie aplikacji. Po chwili wyświetli się lista dostępnych modułów.
Reasumując, Google Desktop to wspaniałe narzędzie. Doskonale sprawdzi się jako podręczna wyszukiwarka zasobów komputera, oraz Internetu. Ciekawe i funkcjonalne moduły przydadzą się podczas codziennej pracy i nauki.




Bardzo przydatny gadżet i ładnie wygląda na pulpicie 🙂
Przydatne jest również okienko które określa zużycie systemu dzięki niemu nie trzeba instalować niepotzrebnych programów 🙂
za darmo to chcem sciagnac napewno sie przyda
Bardzo przydatny gadżet i ładnie wygląda na pulpicie
mam Thoosje Sidebar z windows visty i moim zdaniem jest lepsza bo mam oby dwa paski
mam Thoosje Sidebar z windows visty i moim zdaniem jest lepsza bo mam oby dwa paski