Własne skróty w menu Otwórz/Zapisz jako
Przy otwieraniu i zapisywaniu pliku system Windows w celu ułatwienia nawigacji pozwala wybrać ścieżkę, w której zostanie wykonana operacja odczytu lub zapisu. Domyślne foldery to: Moje bieżące dokumenty, Pulpit, Moje dokumenty, Mój komputer, Moje miejsca sieciowe. Oczywiście listę tę możesz dowolnie zmienić i poszerzyć o dodatkowe elementy…
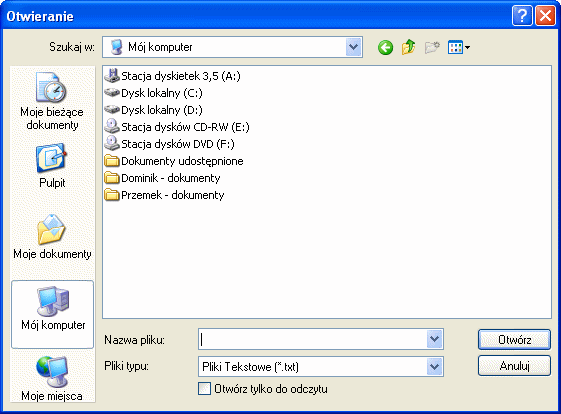
Okno Otwórz / Zapisz jako, po lewej stronie ikony skrótów
- Uruchom Edytor rejestru.
- Przejdź do klucza [HKEY_CURRENT_USER\Software\Microsoft\Windows\CurrentVersion\Policies].
- Utwórz tam nowy klucz o nazwie comdlg32, po czym kliknij na niego i utwórz w nim podklucz PlacesBar.
- Możesz teraz dodać dowolne ścieżki, dzięki czemu ułatwisz sobie pracę. W kluczu PlacesBar utwórz nową wartość ciągu i nazwij ją Place0. Wpisz tam dowolną ścieżkę np. C:\aplikacje. Jeżeli będziesz chciał dodać nowy element powtórz operację pamiętając, aby nadać nowej wartości nazwę Place1.
Po wykonaniu operacji opisanej w punkcje 3. znikną domyślne foldery sugerowane przez system Windows. Aby były one wyświetlane wraz z tymi, które Ty dodałeś musisz je dopisać do listy. Nazewnictwo wartość nie ulega zmianie, jednak dla tych elementów musisz utworzyć wartość typu DWORD. Jako dane wartości możesz wpisać:
- 0 – Pulpit
- 5 – Moje dokumenty
- 6 – Ulubione
- 7 – Autostart
- A – Kosz
Usuwając klucz [HKEY_CURRENT_USER\Software\Microsoft\Windows\CurrentVersion\Policies\comdlg32] przywrócisz domyśle ustawienia
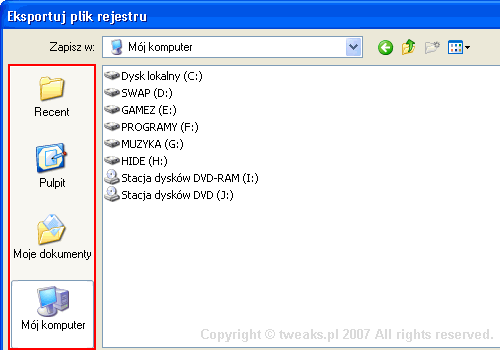
Eksport pliku rejestru
Możesz tez całkowicie zrezygnować z domyślnego paska z folderami. Aby to zrobić należy:
- Otwórz klucz [HKEY_CURRENT_USER\Software\Microsoft\Windows\CurrentVersion\Policies\comdlg32]
- Nadaj wartość DWORD „NoPlacesBar” = 1






Fajna rzecz ;D
Wartości PLACES BAR:
(hex) Predefined Folder
0 Desktop
1 Internet Explorer
2 Start MenuPrograms
3 My ComputerControl Panel
4 My ComputerPrinters
5 My Documents
6 <user name>Favorites
7 Start MenuProgramsStartup
8 <user name>Recent
9 <user name>SendTo
a <desktop>Recycle Bin
b <user name>Start Menu
c logical "My Documents" desktop icon
d "My Music" folder
e "My Videos" folder
10 <user name>Desktop
11 My Computer
12 Network Neighborhood (My Network Places)
13 <user name>
ethood
14 WindowsFonts
16 All UsersStart Menu
17 All UsersStart MenuPrograms
18 All UsersStartup
19 All UsersDesktop
1a <user name>Application Data
1b <user name>PrintHood
1c <user name>Local SettingsApplicaiton Data (nonroaming)0x001d // nonlocalized startup
1e Nonlocalized common startup
1f Common favorites
20 Internet Cache
21 Cookies
22 History
23 All UsersApplication Data
24 GetWindowsDirectory()
25 GetSystemDirectory()
26 C:Program Files
27 C:Program FilesMy Pictures
28 USERPROFILE
29 x86 system directory on RISC
2a x86 C:Program Files on RISC
2b C:Program FilesCommon
2c x86 Program FilesCommon on RISC
2d All UsersTemplates
2e All UsersDocuments
2f All UsersStart MenuProgramsAdministrative Tools
30 <user name>Start MenuProgramsAdministrative Tools
31 Network and Dial-up Connections
35 All UsersMy Music
36 All UsersMy Pictures
37 All UsersMy Video
38 Resource Directory
39 Localized Resource Directory
3a Links to All Users OEM specific apps
3b USERPROFILELocal SettingsApplication DataMicrosoftCD Burning
Edycja własnych wpisów do napędów, programów..:
W podkluczu PlacesBar tworzymy Nową Wartość Ciągu np.: Places0 (dany numer przypisuje kolejność w Menu Okna – kolejność na liscie PlacesBar zawsze jako pierwsze przed Wartością DWORD!! A następnie wpisujemy w Dane Wartości C: – dostęp do dysku C, analogicznie D: – do D. Do danego folderu np.: D:Video
http://www.auxtools.com/placesbar.html
schodzimy nizej i klikamy na link
http://www.auxtools.com/download/pbsetup.exe
powodzenia 🙂