Jak podłączyć pulpit zdalny komputera i Team Viewer

Sposób jak zobaczyć pulpit innego komputera u siebie. Rozwiązywanie komputerowych problemów Twoich znajomych przez Internet nie należy do zbyt wygodnych, zwłaszcza jeśli używa się do tego celu tylko komunikatora internetowego. Pomocne dla osoby borykającej się z problemem mogą być wprawdzie zrzuty ekranu, jednak robienie ich i wysyłanie zabiera sporo czasu oraz jest niepraktyczne, szczególnie, gdy trzeba wykonać skomplikowane instrukcje.
Usługa Pulpit zdalny firmy Microsoft
W takiej sytuacji doskonale sprawdza się Pulpit zdalny – usługa firmy Microsoft, standardowo dostępna w systemach Windows, pozwalająca na dostęp do oddalonego komputera przez internecie lub sieć LAN. Za jej pomocą uzyskasz możliwość manipulacji komputerem, do którego się podłączysz, prawie tak, jak gdybyś siedział przed jego monitorem. Usługa pozwala łączyć się między komputerami z systemami Windows XP, Vista oraz Windows 7 i innymi.
Na uwagę zasługuje dostępność:
- 32 bitowej głębi koloru,
- możliwość udostępniania urządzeń USB,
- możliwość dzielenia schowka systemowego między klientem a zdalnym pulpitem na serwerze,
- wsparcie dla kilku monitorów,
- możliwość uruchamiania aplikacji.
W naszym przykładzie wykonamy podłączenie poprzez usługę Pulpit zdalny na komputerze z Windows 7 do innego komputera z Windows XP w sieci lokalnej.
Konfiguracja Windows XP pod Pulpit Zdalny
Ponieważ Windows XP ma starą wersję usługi, konfigurację należy rozpocząć od pobrania i zainstalowania tej aktualizacji. Całość zajmuje krótką chwilę.
Zaraz po tym na komputerze z systemem Windows XP, do którego będzie wykonywane podłączenie (będziemy nazywać go docelowym) przeprowadzamy konfiguracje, które przebiega następująco:
- Klikamy prawym przyciskiem myszy Mój komputer i wybieramy Właściwości.
- Przechodzimy do karty Zdalny. Zaznaczamy oba widoczne tam pola wyboru. Oczywiście jeśli nie mamy dostępu do tego komputera, musimy przekazać partnerowi link do naszego poradnika, aby zapoznał się i dokonał niezbędnej konfiguracji.
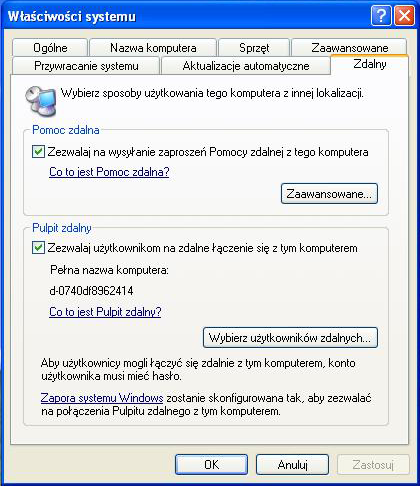
Właściwości systemu, Pulpit Zdalny
Po wprowadzeniu powyższych zmian możemy wykonać podłączenie do konta obecnie zalogowanego w systemie Windows XP użytkownika (tego, który włączył obsługę pulpitu zdalnego). Dobry pomysł to stworzenie w systemie docelowym specjalnego konta, na które będą logować się osoby podłączające się pulpit zdalny. Dokonujemy tego tradycyjnie przez aplet Konta użytkowników w Panelu sterowania. Ważne, aby konto było chronione jakimkolwiek hasłem. Później na karcie Zdalny w oknie Mój komputer klikamy Dodaj i wskazujemy utworzone konto użytkownika.
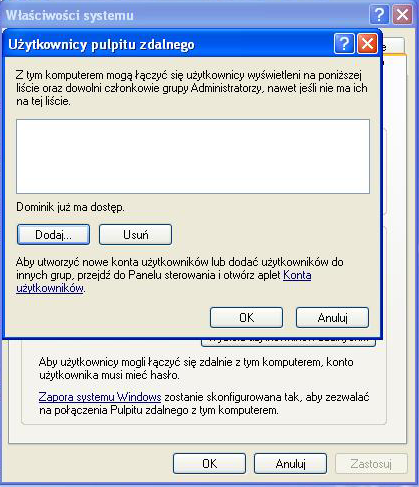
Użytkownicy pulpitu zdalnego
Przy podłączaniu się do komputera docelowego, wszyscy użytkownicy muszą zostać z niego wylogowani – nie jest możliwe jednoczesne korzystanie z systemu przez użytkownika zdalnego i lokalnego.
Wykonywanie podłączenia spod Windows 7
Aby wykonać podłączenie do komputera z Windows XP używając Windows 7:
- Klikamy przycisk Start, a potem wpisujemy Podłączanie pulpitu w pole wyszukiwania.
- Klikamy na liście wyszukiwania Podłączanie pulpitu zdalnego.
- Po otwarciu aplikacji podajemy adres IP komputera i klikamy Podłącz. Wcześniej jednak można określić kilka ustawień zaawansowanych połączenia. W tym celu klikamy Opcje. Istotne ustawienie widoczne jest np. na karcie Ekran. Tutaj możemy zmienić wielkość podłączonego na naszym komputerze pulpitu. Aby nie zajmował on całej powierzchni ekranu, przesuwany suwak w lewo. Możemy też edytować pozostałe ustawienia, jednak jest to całkowicie opcjonalne.
- Po wprowadzeniu zmian wracamy do karty Ogólne i klikamy Podłącz. Jeżeli pokaże się komunikat ostrzegający o problemie z weryfikacją tożsamości, klikamy bez względu na to przycisk Tak.
Co ważne: konto, do którego się podłączamy w systemie docelowym musi być chronione hasłem. Inaczej połączenie nie powiedzie się.

Kreator podłączenia pulpitu zdalnego
Korzystanie z Team Viewera
Podgląd pulpitu partnera na bieżąco. Uzyskaliśmy zyskany dostęp do komputera docelowego i możliwość wykonywania na nim operacji.Pulpit zdalny pomimo zaawansowanych możliwości ma też swoje wady. Główną jest niemożność korzystania z pulpitu zdalnego jednocześnie z zalogowanym użytkownikiem. W przypadku takiej potrzeby możemy skorzystać z innego rozwiązania, którym jest Team Viewer, autorstwa niemieckiej firmy. Z pomocą tej aplikacji bezproblemowo i praktycznie bez żadnej konfiguracji podłączymy się innego komputera przez internet. Narzędzie wykorzystuje 256-bitowy algorytm szyfrowania AES, co gwarantuje bezpieczeństwo. Uzyskasz dzięki niemu możliwość śledzenia pulpitu użytkownika i wszystkich aplikacji na bieżąco (oczywiste są niewielkie opóźnienia), włączając ruchy kursora i znaki wpisane z klawiatury.
Aby wykonać podłączenie przez Team Viewera:
- Pobieramy najnowszą wersję aplikacji ze strony producenta.
- Klikamy plik TeamViewer_Setup_pl.exe, aby uruchomić program. Chcąc tylko jednorazowo skorzystać z aplikacji, nie ma potrzeby instalacji, dlatego możemy zaznaczyć od razu opcję Uruchom.W innym przypadku zainstaluj program.
Instalator programu Team Viewer
- Po uruchomieniu aplikacji widzimy okno, w którym widoczne są dwie istotne informacje w polach Twój ID oraz Hasło. Te informacje musi przekazać Ci Twój znajomy, abyś mógł się podłączyć do jego pulpitu.
- Po uzyskaniu identyfikatora partnera, należy go podać w polu Identyfikator i kliknąć przycisk Połącz z partnerem. Następnie należy podać hasło. Od tej chwili masz wgląd w pulpit oraz wszelkie poczynania partnera.

Team Viewer, interfejs programu
Słowa kluczowe: jak połączyć się z komputerem z systemem windows 10 za pomocą pulpitu zdalnego





Ale trzeba mieć polączenie ze siecią a ja nie mam .Nie ma programu co by łaczył by sie z komputerem w odległosci 2 km przy wyłaczanym komputerze ?
Chodzi o pracę w chmurze, ale to problem na inny artykuł.
bardzo ogólnie opisane trochę brak konkretów dla początkujących ok ale dla bardziej zaawansowanych polecam artykuł tu – http://www.slow7.pl/index.php?option=com_content&view=article&id=99:pulpit-zdalny-i-wol-dostp-zdalny-do-komputera&catid=37:innewindows7&Itemid=30
Jeśli gość od komputerów konfigurował coś na moim laptopie i to ja podałam mu ID i hasło to potem po rozłączeniu ma możliwość ponownie bez mojej wiedzy zaglądać na mój pulpit?
Przy pomocy programu Team Viewer jak najbardziej. I to bez Twojej AKCEPTACJI. Ale czy bez Twojej WIEDZY?? Noo… tak, ale nie na długo. Mianowicie aż do momentu kiedy spojrzysz na monitor. Żeby On mógł tak się prześlizgnąć, musiałabyś nie patrzeć na ekran, ponieważ gdy się ktoś do ”ciebie” podłączy to tapeta jest czarna i wyświetla Ci się tylko informacja o aktywnym połączeniu. Gość raczej nie wie kiedy odchodzisz od komputera, więc nie ma obawy. Poza tym nie wiem czy czasami po restarcie komputera IP i hasło się nie zmieniają.
W opcjach możesz też ustawić zezwolenie na nienadzorowany dostęp.
Pozdrawiam. 🙂