Poprawienie jakości brzmienia muzyki, czyli konfiguracja bit-perfect PC-Audio

Niniejszy poradnik jest zestawieniem informacji o interfejsie kart dźwiękowych tzw. PC-Audio dla wszystkich, którzy chcą poprawić brzmienie swoich komputerów. W pierwszej części zawarte są ogólne informacje o transmisji bit-perfect. W kolejnych rozdziałach omawiane są najbardziej popularne odtwarzacze – Foobar2000 i Winamp, które zostały dokładnie omówione.
W kolejnych częściach omawiamy typowo audiofilskie odtwarzacze. Te z kolei nie zostały wyjaśnione tak szczegółowo ze względu na złożoność konfiguracji. Przedstawiliśmy jedynie proste metody na ich uruchomienie, tak by każdy mógł się do nich wstępnie przekonać, choć trzeba przyznać, że przeznaczone są dla zaawansowanych użytkowników. Niecierpliwym zdradzimy, że najwyższą jakością dźwięku i wiernością wyróżniają się JPLAY oraz XXHighEnd. Są to odtwarzacze płatne, ale dostępne są ich wersje testowe. Spośród bezpłatnych odtwarzaczy dźwiękiem dorównują im tylko Cplay i StealthAudioPlayer. Pozostałe, takie jak uLilith czy Jriver wprowadzają swój charakter dźwięku – pierwszy jest słodki, a drugi łagodny. Wszystkie jednak cechują się wysoką rozdzielczością. Natomiast zaletą ReClocka jest poprawa czystości dźwięku w filmach. Jesteśmy pewni, że każdy znajdzie program dla siebie.
Na zakończenie wspomnieliśmy o dalszych, sprzętowych możliwościach poprawy dźwięku z komputera, który obecnie, przy względnie niewielkich nakładach finansowych, może stać się referencyjnym transportem. Z naszego poradnika skorzystają jednak również Ci, którzy słuchają muzyki na zintegrowanej karcie dźwiękowej. Oni również odczują poprawę dźwięku dzięki omówionym tu praktykom.
Czym jest bit-perfect?
Dla tych, którzy po raz pierwszy spotykają się z określeniami bit-perfect, ASIO i WASAPI należy się kilka słów wyjaśnienia. Doświadczeni użytkownicy mogą od razu przejść do ściągania i ustawiania odtwarzaczy.
Jak wiemy- komputer, a w szczególności system Windows, nie jest zoptymalizowany pod kątem wiernego odtwarzania muzyki. Rozwiązania stosowane w tym systemie mają negatywny wpływ na jakość dźwięku (choć uczciwie trzeba przyznać, że panowie z Redmond napracowali się, by poprawić obsługę audio przy okazji wprowadzenia Windows Vista). W skrócie – z reguły dane, które otrzymuje karta dźwiękowa, różnią się od tych zapisanych w plikach. Winę za to ponoszą dwa procesy – resampling i cyfrowa kontrola głośności, należące do zadań systemowego miksera dźwięku.
Resampling
Polega na zmianie częstotliwości próbkowania sygnału na inną. Odbywa się on niemal zawsze, gdy korzystamy jednocześnie z przeglądarki internetowej i odtwarzacza muzycznego. Czasami jest włączony na stałe w sterownikach karty dźwiękowej. Resampling w dużym skrócie polega na rozciągnięciu, bądź zagęszczeniu odstępów czasowych między kolejnymi próbkami sygnału. Powstaje wówczas problem wyliczenia wartości sygnału w chwilach, dla których nie istnieją dane. Idealnie byłoby, gdyby algorytm wyliczył wartości próbek identyczne z tymi, które pojawiłyby się, gdyby oryginalny sygnał „spróbkowano” z inną częstotliwością. Jest to możliwe, lecz jest to proces wymagający dużej mocy obliczeniowej.
W systemie operacyjnym niedopuszczalne jest spowolnienie podczas odtwarzania audio, więc używa się mało dokładnych algorytmów. Niewłaściwe algorytmy resamplingu mogą spowodować dzwonienie w górze pasma, zniekształcenia harmoniczne, aliasing sygnału, wprowadzenie szumu, a w najgorszych wypadkach – przesunięcie fazowe wybranych częstotliwości sygnału, co w praktyce uniemożliwia odtworzenie oryginalnej barwy dźwięku. Polecam zapoznanie się ze stroną http://src.infinitewave.ca/, gdzie zamieszczono profesjonalne wykresy parametrów różnych resamplerów. Niecierpliwym zdradzę, że darmowy resampler SoX na najwyższych ustawieniach jest dużo lepszy od części resamplerów profesjonalnych, nie wspominając już o resamplerze systemowym.
Drugim czynnikiem mającym negatywny wpływ na jakość dźwięku jest cyfrowa kontrola głośności. Standardowo dźwięk zapisany jest jako 16-bitowe liczby, reprezentujące wartość sygnału elektrycznego w kolejnych, oddalonych o okres próbkowania chwilach czasu. 16 bitów oznacza 65536 kombinacji, przy czym każde dwukrotne zmniejszenie głośności powoduje zmniejszenie rozdzielczości o połowę (tracony jest ostatni bit), a jeżeli wartości sygnału dzielimy przez liczbę niebędącą potęgą dwójki, potrzebne są jeszcze dodatkowe obliczenia. Ściszenie dźwięku powoduje bezpowrotną utratę informacji zawartych w najmłodszych bitach sygnału audio. Nie byłoby to jednak jeszcze takie złe, gdyby przetworniki cyfrowo-analogowe rzeczywiście pracowały z rozdzielczością CD.
W dużym uproszczeniu – dobranie rezystorów w układzie przetwornika cyfrowo-analogowego tak, aby przez kolejne, odpowiadające coraz mniej znaczącym bitom gałęzie płynął za każdym razem dwukrotnie mniejszy prąd, jest praktycznie niemożliwe w technologii przetworników scalonych. Liniowość dla niskich poziomów głośności zawsze będzie lepsza w przetwornikach dyskretnych, tj. złożonych z pojedynczych elementów.
Jest na to jednak prosta rada – jeżeli przetwornik obsługuje strumień 24-bitowy, cyfrowa kontrola głośności będzie obcinać bity nadmiarowe i zachowamy pełną rozdzielczość 16-bitowych plików. Warunkiem jest włączenie w naszym odtwarzaczu konwersji sygnału do formatu 24-bitowego. Wtedy obniżanie głośności będzie obcinać wypełniony zerami „ogon” i nie będzie żadnych strat w domenie cyfrowej, aż do poziomu 1/256 głośności maksymalnej. Oczywiście wciąż musimy się liczyć z ewentualnym pogorszeniem liniowości w domenie analogowej.
Tryb bit-perfect to taki tryb pracy programu, w którym dane audio przesyłane są do sterownika karty dźwiękowej w niezmienionej postaci, z pominięciem resamplingu i kontroli głośności w mikserze Windows. Oczywiście, w samej aplikacji odtwarzającej muzykę też mogą zachodzić te procesy, jednak ich umiejętne zaprogramowanie nie niesie ze sobą już takiej degradacji dźwięku, a nawet pozwala wnieść pewną poprawę (zdarza się, że przetworniki mają wbudowane lepsze filtry dla wyższych częstotliwości próbkowania).
Do osiągnięcia bit-perfect potrzebny jest stosowny interfejs, czyli pomost pomiędzy aplikacją, a sterownikiem karty dźwiękowej, omijający łańcuch przetwarzania audio systemu operacyjnego. Typowymi rozwiązaniami są interfejsy KernelStreaming, ASIO i ekskluzywna sesja WASAPI.
KernelStreaming
Jest to tryb bezpośredniego przesyłania danych audio do sterownika karty dźwiękowej. Nie jest tak kompatybilny jak ASIO i WASAPI. Jednak gdy działa poprawnie, przynosi dobre rezultaty.
ASIO – Audio Stream Input Output
Interfejs ASIO został opracowany przez firmę Steinberg (oddział Yamahy), twórcy m.in. Cubase. Obecnie ASIO jest obsługiwane przez wszystkie programy muzyczne i większość odtwarzaczy, choć w wielu wypadkach konieczne będzie pobranie odpowiedniej wtyczki. Aby karta dźwiękowa obsługiwała ASIO, producent musi napisać odpowiednie sterowniki, co jest standardem dla kart studyjnych. Dla kart bez takich sterowników ratunkiem jest ASIO4ALL – aplikacja pozwalająca na emulowanie funkcji ASIO.
ASIO4ALL w uproszczeniu działa na zasadzie konwersji strumieni ASIO do KernelStreaming, choć działa z większą liczbą kart.
Dostępny jest również sterownik ASIO dla urządzeń USB firmy Ploytec. Jeżeli nasze urządzenie jest obsługiwane, jego instalacja może wnieść poprawę dźwięku. Sterownik ten jest niestety płatny, a wersja testowa wytwarza irytujący dźwięk co 30 sekund.
WASAPI – Windows Audio Session Application Programming Interface
Interfejs ten, wprowadzony w systemie Windows Vista pozwala na pominięcie miksowania dźwięku i podnosi priorytet aplikacji multimedialnych oraz dba o ciągłość transmisji i niskie opóźnienia. Działa na każdym urządzeniu audio obsługiwanym przez system. Nas w szczególności interesuje tryb WASAPI Exclusive, gwarantujący najbardziej czystą i stabilną komunikację z kartą dźwiękową, dając aplikacji odtwarzającej wyłączność na urządzenie.
Optymalizacja systemu –Fidelizer
Gdy już wyjaśniliśmy sobie dlaczego należy pominąć mikser systemu Windows, zastanówmy się chwilę nad kolejnym zagadnieniem – optymalizacją systemu. Dlaczego w ogóle jest potrzebna? Otóż w cyfrowej transmisji danych audio jedną z najistotniejszych spraw jest synchronizacja. Dla przykładu, standard CD oznaczony jest jako 16 bit, 44.1 kHz, co znaczy, że 44 100 razy na sekundę, w równych odstępach czasu, przesyłana jest informacja o napięciu, które powinien wygenerować DAC. W przypadku interfejsów szeregowych transmisja odbywa się 32 razy szybciej dla dwóch kanałów 16-bitowego dźwięku. Wydaje się, że dla współczesnego komputera zachowanie poprawności tych odstępów to pestka.
Niestety jest zupełnie odwrotnie – jednoczesna praca wielu programów, procesów, obsługa przerwań i przełączanie kontekstów, powodują problemy zarówno w domenie programowej jak i sprzętowej. System nie jest w stanie zachować wymaganej dokładności, a zasilacz generuje zakłócenia elektryczne. Z pomocą przychodzi nam program Fidelizer, który wyłącza niepotrzebne usługi i optymalizuje zarządzanie czasem procesora. Twórca programu twierdzi, że Fidelizer dokonuje równie, jeśli nie bardziej, zaawansowanych optymalizacji co odtwarzacz XXHighEnd, jednak możemy cieszyć się poprawą dźwięku na każdym obsługującym wasapi lub asio odtwarzaczu.
Strona programu znajduje się pod adresem: http://www.windowsxlive.net/fidelizer
Program należy uruchomić z konta o uprawnieniach administratora, a ze względu na dość poważną tymczasową ingerencję w system, może wywołać fałszywy alarm programów antywirusowych.
Do wyboru są trzy opcje. Opcja Audiophile nie ogranicza w żaden sposób funkcjonalności komputera. Opcja Extremist powoduje, że przestaje działać wiele usług, takich jak drukowanie, sieć lub obsługa tabletów (te dwie ostatnie opcje można jednak zachować, zaznaczając odpowiednie pola pod listą wyboru). Po co wyłączać obsługę sieci ? Okazuje się, że usługi DHCP i Audio współdzielą ten sam proces. W systemie Vista, podczas korzystania z WASAPI Exclusive użytkownicy odczuwali znaczące spowolnienie Internetu i sieci, gdyż proces audio miał większy priorytet. Był to ukłon w stronę audiofilów, jednak w Windows 7 przywrócono równowagę.
Tak przygotowani możemy już poszukać odpowiedniego dla siebie odtwarzacza.
UWAGA! Konfiguracja odtwarzaczy znacznie uprości się, jeżeli wyłączymy w Menedżerze Urządzeń, w Panelu Sterowania niepotrzebne karty dźwiękowe.
Konfiguracja ASIO4ALL
Na potrzeby artykułu zestawiono przykładową, popularną konfigurację – kartę zintegrowaną oraz zewnętrzny DAC USB.
Instalacja programu
Plik instalacyjny można pobrać z www.asio4all.com. Program najlepiej zainstalować na domyślnych ustawieniach.
Panel Konfiguracyjny
Po instalacji ASIO4ALL odkryjemy, że ani w menu Start, ani w folderze programu nie na opcji konfiguracji. Jest to celowy zabieg – właściwa konfiguracja uruchamia się wewnątrz każdego programu z osobna, a ustawienia są indywidualnie zapamiętywane.
Uruchomienie panelu ASIO4ALL odbywa się inaczej w każdym programie, ale gdy raz skonfigurujemy panel, można go szybko uruchomić z zasobnika systemowego przez dwukrotne kliknięcie, kiedy włączone jest odtwarzanie. Po wprowadzeniu zmian należy zatrzymać odtwarzanie lub zrestartować program.
Po kliknięciu na ikonkę z kluczem pojawiają się zaawansowane opcje.
Za pomocą ikonek włączników po lewej stronie należy teraz wybrać używaną kartę dźwiękową i ustawić zaawansowane opcje. Poniżej zostały przedstawione typowe konfiguracje dla kart zintegrowanych i kart USB DAC.
Karta zintegrowana
Poniżej, pokrótce wyjaśniamy znaczenie wybranych parametrów i sposób ich konfiguracji:
- LatencyCompensation – jeżeli znamy długość dodatkowych opóźnień sterownika oraz aplikacji odtwarzającej, możemy je tu wpisać, niemniej jednak najbezpieczniej będzie korzystać z ustawienia 0.
- AllowPullMode (WaveRT) – dostępny od systemu Windows Vista. Pozwala włączyć dodatkowy tryb wysyłania danych do karty dźwiękowej. Jeżeli jego działanie nie powoduje błędów odtwarzania można tę opcję spokojnie zostawić włączoną.
- AlwaysResample 44.1kHz <-> 48kHz – nie należy włączać tej opcji. Powoduje ona programowe PRZEPRÓBKOWYWANIE SYGNAŁU do 48kHz i jest pomyślana dla starych kart, które tej częstotliwości nie obsługują lub udają, że obsługują, a w rzeczywistości stosują wewnętrzny resampling (większość kart standardu AC’97).
- ASIO BufferSize – rozmiar bufora ASIO należy ustawić tak, by dźwięk był poprawny, a jednocześnie rozmiar bufora jak najkrótszy. Proponujemy ustawienia z przedziału 256-512.
USB Audio
W przypadku USB różnice są niewielkie i sprowadzają się głównie do zwiększenia wartości parametru KernelBuffers. Opcja Hardware Buffer z reguły nie działa na kartach USB.
Konfiguracja odtwarzaczy
Winamp
Dla Winampa dostępne są nieoficjalne pluginy, wprowadzające obsługę ASIO, WASAPI oraz KernelStreaming. Ostatniego trybu często nie udaje się jednak uruchomić.
- ASIO: http://www.winamp.com/plugin/asio-output-plugin/156466
- OTACHAN ASIO 32-BIT: http://otachan.com/out_asio(exe)_070.7z
- OTACHAN ASIO 64-BIT: http://otachan.com/out_asio(x64)_071.7z
- WASAPI: http://adionsoft.net/winampwasapi/
- KS: http://www.stevemonks.com/ksplugin/
Ustawienia wyboru wtyczki wyjściowej znajdują się w preferencjach (skrót: CTRL + P) w zakładce Plugins ->Output.

Wtyczki konfiguruje uruchamia się poprzez dwukrotne kliknięcie. Wtyczka WASAPI nie posiada panelu konfiguracyjnego i pracuje w trybie Exclusive z domyślną kartą dźwiękową.
Alternatywnie można użyć wtyczki ASIO autorstwa OTACHAN – są to nieoficjalne wtyczki o teoretycznie lepszej jakości dźwięku. Po wgraniu odpowiedniej dla systemu operacyjnego wersji, ukazuje się następujący ekran konfiguracyjny:

Sugerujemy nie zmieniać nic w ustawieniach – ważne jest, aby nasz sterownik ASIO był wybrany z listy rozwijanej. Można również w ramach eksperymentu włączyć opcję Gaplessmode, która emuluje odtwarzanie bez przerw – z mniejszym lub większym sukcesem. Plugin posiada również wysokiej jakości resampler.
Foobar2000
Tego programu nikomu przedstawiać nie trzeba. Mimo świetnej funkcjonalności, nie jest najlepszy pod względem jakości dźwięku. Istotną poprawę można osiągnąć stosując ASIO lub WASAPI.
Program i odpowiednie wtyczki można pobrać z oficjalnej strony programu: www.foobar2000.org.
Bezpośrednie linki zamieszczone są poniżej:
- http://www.foobar2000.org/components/view/foo_out_asio
- http://www.foobar2000.org/components/view/foo_out_ks
- http://www.foobar2000.org/components/view/foo_out_wasapi
Ściągnięte pliki z rozszerzeniem .dll należy skopiować do katalogu Components w folderze instalacyjnym foobara.
Ustawianie ASIO w Foobarze jest nieintuicyjne i sprawia problemy. Dlatego zostanie przestawione krok po kroku:
- Otwieramy ustawienia programu skrótem CTRL+P lub w menu File->Preferences.
- Otwieramy zakładkę Playback->Output->ASIO Virtual Devices i klikamy na Add New.

- Ukazuje się okno z podsumowaniem konfiguracji kanałów ASIO. Z listy rozwijanej wybieramy domyślna pozycję ASIO4ALL v2 (jeżeli posiadamy kartę, do której producenci dostarczyli sterowniki ASIO, będą tam również inne pozycje) i klikamy na przycisk Configure. Pojawi się panel ASIO, który konfigurujemy według wcześniejszych instrukcji. Po ustawieniu panelu, otwieramy ponownie zakładkę ASIO Virtual Devices (z pkt.2) i klikamy podwójnie na ostatnio stworzonym wirtualnym urządzeniu. Jeżeli w widoku listy „Channel Map” dane są prawidłowe (Nazwa karty – 32 bit – left/right) możemy przejść do następnego kroku.

- Ostatnią czynnością jest ustawienie ASIO jako domyślnego urządzenia. Dokonuje się tego na karcie Playback ->Output z listy rozwijanej Device.
 WASAPI w foobarze jest o wiele łatwiejsze do ustawienia niż ASIO.
WASAPI w foobarze jest o wiele łatwiejsze do ustawienia niż ASIO.
- Można również skorzystać z funkcji KernelStreaming. Jest to w dużym uproszczeniu starsza wersja WASAPI, działająca również pod systemem Windows XP. Nie działa ona jednak ze wszystkimi kartami i może być niestabilna.

Dla chcących poeksperymentować polecamy użycie starszej wersji Foobara – 0.8.3 z wtyczkami ASIO Otachana, które można znaleźć pod linkiem: http://otachan.com/StoreRoom.html. Nowsze kompilacje znajdują się pod adresem: http://personales.ya.com/angel49/foobar2000_otachan/
W szczególności polecamy wersję 0.51.7 SSE3 oraz koniecznie ustawienie priorytetu Foobara na wartość Realtime (Preferences->Core->ProcessPriority Class) oraz ustawienie ThreadPriorityna Time Critical w ustawieniach ASIO.
jRiver Media Center
jRiver Media Center to najbardziej rozbudowany z prezentowanych odtwarzaczy. Obsługuje większość formatów audio i wideo, a także mnóstwo dodatkowych usług. Niestety – jest on płatny. Wersja testowa pozwala na pracę przez 30 dni. Program można ściągnąć z oficjalnej strony: http://www.jriver.com/.

Po uruchomieniu programu, aby przystąpić do konfiguracji, należy z menu Tools wybrać pozycję Options. W nowym oknie po wyborze zakładki Audio ukarze się ekran konfiguracji audio.
Po wyborze trybu pracy należy kliknąć na przycisk „Output mode settings…” aby dokończyć konfigurację.
ASIO
W przypadku ASIO, jRiver pozwala jedynie wybrać nazwę urządzenia. Jeżeli będzie zaznaczona opcja „Uselarge hardware buffers” program sam będzie ustawiał (bardzo duże) długości bufora ASIO. Po jej wyłączeniu można będzie ustawić krótszy bufor, co może wnieść poprawę brzmienia. Niestety nie ma możliwości bezpośredniego przywołania panelu ASIO. Należy włączyć odtwarzanie, a potem odnaleźć w trayu ikonkę ASIO4ALL i tam dokonać pozostałych ustawień.

Wasapi 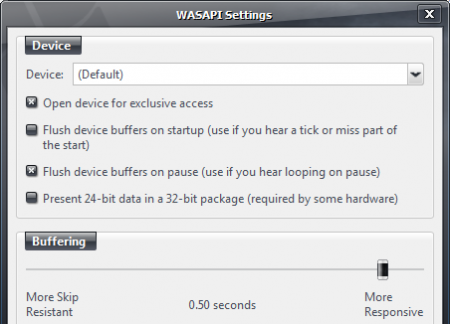
Wasapi – Event Style

KernelStreaming

uLilith
uLilith to dość znany, szczególnie na forum Head-Fi.org, odtwarzacz, którego popularność dodatkowo wzrosła od kiedy dostępna jest jego angielska wersja językowa. Obsługuje standardy ASIO i WASAPI i odtwarza wszystkie ważniejsze audiofilskie formaty plików, dodatkowo bez przerw między utworami. Jego najnowsza wersjadostępna jest na stronie: http://www.project9k.jp/download/uLilith/

Najnowsze wersje znajdują się na samym dole listy. Przygotowano osobne wersje z optymalizacjami dla różnych procesorów, przy czym gdy nie jesteśmy pewni, którą wersję wybrać – x86 zadziała na każdym systemie.
Po wypakowaniu archiwum i uruchomieniu programu uLilith.exe, naszym oczom ukazuje się interfejs użytkownika. Po kliknięciu na zakreślony na czerwono przycisk otworzy się playlista i będziemy już mniej (lub bardziej) w domu.

Do ustawień odtwarzacza można wejść poprzez kliknięcie na malutkiej ikonie koła zębatego, bądź wprost z menu, wywołanego kliknięciem prawym przyciskiem myszy w oknie programu – poprzez wybór opcji Settings. Zilustrowano to na poniższym obrazku.

W zakładce audio->soundoutput dostępne są do wyboru tryby: ASIO i WASAPI. Konfiguracja tego drugiego sprowadza się do wybrania żądanej karty dźwiękowej. Dodatkowe opcje, takie jak długość bufora, znajdziemy po kliknięciu na przycisk Device Settings. W przypadku ASIO należy wybrać żądany sterownik ASIO (np. ASIO4ALL) i po kliknięciu na Device Settings wybrać opcję Show Control Panel. Dla usprawnienia odtwarzania należy jeszcze poustawiać dodatkowe opcje, takie jak priorytety oraz wgrywanie utworów do pamięci RAM.
Ustawienie priorytetów zgodnie z sugestiami na zrzucie ekranu gwarantuje stabilne działanie programu nawet dla bardzo krótkich buforów.
Dodatkową poprawę jakości dźwięku może przynieść ładowanie utworów do pamięci RAM, a tym samym ograniczenie pracy dysku twardego podczas odtwarzania. Odpowiednie ustawienia znajdują się na obrazku poniżej. Oczywiście, maksymalny rozmiar pliku ładowanego do pamięci RAM należy wpisać stosownie do ilości posiadanej pamięci.
MPC + MadFlac + ReClock
Uwaga: można użyć dowolnego odtwarzacza wykorzystującego filtry DirectShow zamiast MPC.
ReClock to filtr systemowy opracowany w celu stabilizacji prędkości odtwarzania obrazu i dźwięku, w przypadku, gdy częstotliwość odświeżania monitora nie jest prostą wielokrotnością liczby klatek na sekundę odtwarzanego filmu. Bez niego – to nie żart – filmy DVD w formacie PAL, tj. o prędkości 25 klatek/s. są odtwarzane 4% szybciej, a dźwięk jest o 4% wyższy niż być powinien przy odświeżaniu monitora 60Hz (przy 75Hz, jak się łatwo domyślić, wszystko wraca do normy). Nas interesuje jednak fakt, że jego architektura audio jest wyjątkowo precyzyjna.
- Filtr MadFlac należy ściągnąć z http://www.free-codecs.com/download/madFlac.htm
- Reclockmożna ściągnąć ze stronyhttp://forum.slysoft.com/forumdisplay.php?f=85 ReClock powinien zostać zainstalowany jako ostatni.
Następnie należy skonfigurować RC, wybierając start->reclock->configurereclock.
Dla ustawienia PCM i Bitstream ustawiamy WASAPI EXCLUSIVE (lub KernelStreaming w Windows XP).
Po uruchomieniu w MPC dowolnego pliku muzycznego wyświetli się komunikat pytający czy użyć ReClocka. Należy go zaakceptować i cieszyć się dobrym dźwiękiem tego programu i jednoczesnym wyciszeniem wszystkich innych dźwięków systemowych, dźwięku przeglądarki itd. W trybie WASAPI, podobnie jak w ASIO tylko odtwarzacz ma dostęp do karty dźwiękowej.
Jeśli np. podczas przeglądania Internetu dźwięk przerywa, konieczne będzie uruchomienie menedżera zadań
(Ctrl + alt +delete) i ustawienie priorytetu naszego odtwarzacza na „Powyżej normalnego”.
Uwaga – w przypadku odsłuchu plików mp3 należy mieć na uwadze fakt, że wszelkiego rodzaju efekty surround i normalizer powodują przekłamanie nagrania i lepiej jest je wyłączyć w ustawieniach audio kodeka FFDshow.
Wadą ReClocka jest brak obsługi odtwarzania bez przerw między utworami. Zaletą – świetna kompatybilność z kartami dźwiękowymi oraz możliwość używania WASAPI do oglądania filmów.
XXHighEnd
Ten program jest przeznaczony dla najbardziej zaangażowanych fanów PC-Audio, ponieważ przy pierwszym kontakcie z nim kompletnie nie wiadomo o co chodzi – mnogość różnych opcji koniecznych do ustawienia odstrasza większość użytkowników. Na dodatek program agresywnie podchodzi do gospodarowania zasobami, więc najlepiej uruchamiać go na świeżo uruchomionym systemie, z wyłączonymi wszelkimi przeglądarkami, programami P2P i antywirusami. Nagrodą za te niedogodności jest niesamowita rozdzielczość dźwięku. Niestety, jeżeli nie zapłacimy za program będzie się on automatycznie wyłączał po upływie ok. 30 minut.
Pobieranie
Program można pobrać ze strony www.phasure.com , gdzie cały czas ukazują się nowe wersje, wprowadzające kolejne parametry, a żarliwym dyskusjom na temat tego która wersja programu brzmi lepiej nie ma końca. Jednocześnie forum jest oceanem informacji o zaawansowanych tweakach PC-Audio.
Program można ściągnąć ze strony http://www.phasure.com/index.php?board=1.0
Ściągnięte archiwum wypakowujemy do dowolnego folderu.
Już samo uruchomienie programu nastręcza pewnych trudności. Po pierwsze, należy zainstalować zestaw kontrolek Phasure OCX, czyli uruchomić plik setup.exe w głównym folderze programu.
 W systemach Windows Vista/7 należy przed uruchomieniem programu wyłączyć opcje UAC – kontroli konta użytkownika. Informacje o tym jak tego dokonać są powszechnie dostępne w Internecie.
W systemach Windows Vista/7 należy przed uruchomieniem programu wyłączyć opcje UAC – kontroli konta użytkownika. Informacje o tym jak tego dokonać są powszechnie dostępne w Internecie.
Gdy już uda się uruchomić program, prezentuje się on następująco:
Suwak 1 służy do regulacji głośności. Przy 24-bitowym słowie program zapewnia bezstratną kontrolę głośności – obcinane są nadmiarowe zera i nie wykonuje się zbędnych obliczeń. Opcje 2 i 3 służą do konfiguracji nadpróbkowania, które w XXHE są wyjątkowo rozbudowane. W polu 4 znajdują się kontrolki odtwarzania. Jeżeli nie zdefiniowaliśmy biblioteki, tj. listy folderów w których znajdują się pliki muzyczne, możemy dodać pliki bezpośrednio do listy po kliknięciu na przycisk 5. Aby go dostrzec należy okno rozciągnąć w prawą stronę. Do właściwych ustawień programu przechodzimy po wciśnięciu przycisku 6.
Ustawienia XXHighEnd
Po najechaniu kursorem na tytuł ustawienia wyświetlają się pomocne informacje. W ustawieniach programu pierwszym elementem jest wybór karty dźwiękowej i trybu pracy. Autor poleca tryb KernelStreaming, więc preferujemy wpisy z literami KS na początku. Następna grupa opcji dotyczy biblioteki mediów i nie ma wpływu na dźwięk.

Następnie można ustawić odpowiednie priorytety osobno programu i wątku odtwarzania. Priorytet programu powinien być niski, a procesu odtwarzania (ThreadPrio) powienien być ustawiony na RealTime. Kolejną opcją jest wybranie częstotliwości próbkowania – najlepiej ustawić taką jaką podaje producent, bądź po prostu 16bit/44.1kHz.

Istotne jest również wyłączenie usług systemowych, podobnie jak ma to miejsce w programie Fidelizer. Twórca XXHE uważa, że nie ma potrzeby używać Fidelizera kiedy w odtwarzaczu włączone są te opcje. Oczywiście należy kierować się przede wszystkim swoim własnym słuchem. Ostatnia grupa opcji dotyczy zarządzania pamięcią. Szczegółowe wyjaśnienia znajdują się na forum programu. Mają one istotny wpływ na dźwięk, jednak ich nieprawidłowe ustawienie uniemożliwia pracę programu. Proponujemy ustawić niewielki rozmiar SFS i tryb organizacji pamięci Mixed. Teoretycznie najlepszy jest tryb StraightContigious, w którym odtwarzacz korzysta wyłącznie z niepofragmentowanej pamięci RAM – co jest możliwe tylko świeżo po restarcie systemu, zanim procesy systemowe zaczną organizować pamięć. Szczególnie pomaga tu wyłączenie usługi Sysmain, odpowiedzialnej za wstępne ładowanie do pamięci najczęściej używanych programów. Spowalnia to pracę systemu, ale dzięki temu pamięć RAM jest mniej pofragmentowana.

Po kliknięciu na ikonę nutki w górnej części ekranu zostajemy przeniesieni do playlisty, skąd klasycznymi metodami możemy odtwarzać pliki.
JPLAY – Just PlaysThe Music
JPLAY jest najświeższym programem w tym zestawieniu i najbardziej „audiofilskim” w pełnym tego słowa znaczeniu. Jego twórcą jest Josef Piri, wierny do czasu użytkownik XXHE, który odkrył własny patent na najlepszy odtwarzacz na świecie. Jplay ma również polski akcent – jego współtwórcą jest znany forumowicz Marcin_GPS. Oferuje szereg optymalizacji, wykorzystuje protokół KernelStreaming – jeszcze bardziej minimalistyczny niż WASAPI. Możliwe jest osiągnięcie latencji na poziomie pojedynczej próbki, co jest rewolucją w tej dziedzinie. Pamięć RAM jest zablokowywana, co znaczy że nie może zostać przeniesiona do pliku wymiany i podobnie jak w XXHE jest to ciągły obszar pamięci RAM. Odtwarzacz oferuje również całkiem nowatorski tryb hibernacji, w którym uśpione są wszystkie procesy oprócz audio, a komputer nie nadaje się do użytku do zakończenia odtwarzania playlisty. Odtwarzacz obsługuje wyłącznie bezstratne pliki wav,flac,aiff oraz m4a. Muzykę w innych formatach należy oczywiście przekonwertować.
Wymagania
Program wymaga przynajmniej 1GB RAM i systemu Windows Vista lub 7 do poprawnej pracy.
Pobieranie
Oficjalna strona programu: http://jplay.eu/
Program uruchamia się bez instalacji. Przy uruchomieniu programu może ukazać się komunikat:
W takiej sytuacji należy zrestartować komputer.
Możliwa jest również sytuacja, w której na komputerze wyłączona będzie opcja LargePage, czyli blokowania ciągłego obszaru pamięci . Program spróbuje sam włączyć tę opcję, ale jeśli się nie uda – należy:
- Z menu start wybrać pozycję Uruchom. W oknie wpisać gpedit.msc i nacisnąć Enter lub kliknąć OK.
- Wybieramy po kolei pozycje: Konfiguracja komputera -> Ustawienia systemu Windows -> Ustawienia zabezpieczeń -> Zasady lokalne -> Przypisywanie praw użytkownika -> Blokuj strony w pamięci
- Jeżeli w nowym oknie nie widać naszej nazwy użytkownika należy ją dodać, klikając na przycisk Dodaj użytkownika lub grupę…
- Nazwę użytkownika wpisujemy w konwencji Nazwa Komputera\Nazwa Użytkownika.Opcjonalnie można ją wybrać z listy. W tym celu należy po kolei:
- kliknąć przycisk Zaawansowane…
- w nowym oknie kliknąć przycisk Znajdź teraz
- wybrać z listy nazwę użytkownika i kliknąć OK. Nazwa zostanie wpisana do poprzedniego okna dialogowego.
- Jeżeli wszystko jest w porządku, po uruchomieniu programu ekran będzie wyglądał tak:

- Przycisk „a” zmienia używaną kartę dźwiękową oraz tryb KS/WASAPI.
- Przycisk „b” zmienia liczbę próbek bufora. Ustawienie na 1 aktywuje tryb DirectLink z natychmiastowym transferem.
- Przycisk „e” przełącza między dwoma delikatnie różnie brzmiącymi silnikami programu.
- Przycisk „h” włącza tryb hibernacji – po włączeniu odtwarzania usypiany jest cały system i system nie reaguje dopóki nie skończy się lista odtwarzania.
- Można również uruchomić program z nośnika USB – wtedy w trybie hibernacji wystarczy wyciągnąć pendrive, a system wróci do sprawności.
Aby odtworzyć pliki, najprościej skopiować je z poziomu eksploratora systemowego bądź innego odtwarzacza.

Odtwarzanie rozpoczyna się po naciśnięciu klawisza spacji.
cPlay – Cics Memory Player
Pobieranie
link do ściągnięcia: http://www.cicsmemoryplayer.com/index.php?n=CPlay.Download
Jeżeli nie jesteście pewni jaką wersję SSE obsługuje wasz procesor, można to łatwo sprawdzić programem CPU-Z.
cPlay jest pierwszym prawdziwym audiofilskim odtwarzaczem. Pracuje wyłącznie z ASIO (kiedy powstawał nie istniało jeszcze WASAPI) i obsługuje LargePage, podobnie jak JPLAY (oczywiście również należy zadbać o włączenie odpowiedniej opcji). Odtwarza wyłącznie pliki wav i flac. Na dodatek do utworzenia playlisty potrzebny jest plik .cue – generowany na przykład podczas zgrywania płyty w programie Exact Audio Copy. Możemy go również utworzyć ręcznie, czego jednak nie polecamy gdyż są łatwiejsze sposoby, o których za chwilę. Przykładowy plik .cue wygląda następująco:

Do automatycznego przeskanowania wybranego folderu i podfolderów służy program Recursive Cue Creator. Z kolei możliwość dodania plików z dowolnej lokalizacji i utworzenia CUE oferuje program Cplay List Editor. Obydwa programy wymagają środowiska JAVA.
Sam program po uruchomieniu wyświetla okno otwierania pliku, oczywiście najpierw należy go ustawić, więc za pierwszym razem klikamy na przycisk Anuluj
Po kliknięciu pierwszego, zielonego przycisku z lewej strony ukazuje się nam ekran opcji. Należy oczywiście wybrać odpowiedni sterownik ASIO. Niestety, jakakolwiek zmiana ustawień ASIO wymaga restartu odtwarzacza. Najlepiej po prostu włączyć odtwarzania dowolnego pliku wav lub flac i z poziomu zasobnika systemowego zmienić ustawienia ASIO4ALL. Po restarcie program będzie działał prawidłowo. Opcja AWE służy do blokowania obszaru pamięci RAM do przechowywania zdekompresowanej muzyki i aby jej użyć potrzebne jest włączenie opcji Blokuj strony w pamięci, jak w przypadku JPLAY.
Na stronie odtwarzacza autor przedstawia również własne pomysły na tweaki i optymalizacje systemu oraz wyjaśnia w jaki sposób zakłócenia związane z pracą systemu i programów odtwarzających wpływają na Ritter. Polecamy lekturę poniższych linków:
- http://www.cicsmemoryplayer.com/index.php?n=CPlay.SoftwareInducedJitter
- http://www.cicsmemoryplayer.com/index.php?n=CMP.07Optimisations
StealthAudioPlayer
Download
http://andy-audioplayer.blogspot.com/
Poprawa jakości brzmienia muzyki
StealthAudioPlayer to minimalistyczny odtwarzacz pozbawiony interfejsu użytkownika. Ładuje muzykę w całości do RAMu, podobnie jak JPLAY i Cplay potrafi zablokować pamięć tak, by nie była przerzucana do pliku wymiany. Pierwszym krokiem jest „zainstalowanie” programu – poprzez uruchomienie skryptu InstallStealthAudioPlayer.bat.Wszystkie pliki przed odtworzeniem są dekompresowane do formatu wav.
Podczas jego wykonywania zostaniemy zapytani o dodanie wpisów do rejestru. Jeśli chcemy dodać menu kontekstowe tak, by po kliknięciu prawym przyciskiem myszki wyświetlały się opcje dotyczące odtwarzania w SAP, kliknijmy Tak. Na potrzeby testów sugerujemy jednak zrezygnować z tej opcji. Po wykonaniu skryptu w folderze programu pojawią się dodatkowe skróty do typowych akcji związanych z odtwarzaniem – pauzą, przewijaniem czy zmianą utworu.
Pliki do odtwarzacza ładuje się poprzez przeniesienie ich na ikonkę programu. Przeciągnijmy więc dowolny plik audio na skrótStealthAudioPlayer_Start.bat
Przy pierwszym uruchomieniu programu ukazuje się okno:
Po kliknięciu na Tak program ustawia tryb WASAPI. Konfiguracja programu odbywa się poprzez edycję pliku StealthAudioPlayer.ini
W grupie ustawień WASAPI możemy wybrać odpowiednią kartę dźwiękową, a w grupie AudioClient ustawić odpowiednią długość bufora. Autor poleca pozostawić domyślne 30ms.
Zmiana N_Setting na z 1 na 0 powoduje włączenie nowego silnika dźwięku o nieco innym brzmieniu.
Jeżeli dźwięk przerywa, warto ustawić program aby uruchamiał się zawsze z priorytetem czasu rzeczywistego. Należy edytować plik StealthAudioPlayer_Start.bat. W linii 33 należy usunąć litery REM, a w linijce niżej – dodać.
W przypadku StealthAudioPlayer bardzo ważne jest używanie Fidelizera.Inaczej praca innych programów może powodować przerwy w dźwięku nawet na wielordzeniowych procesorach.
Porady ogólne
Jaka jest najlepsza długość bufora ASIO/WASAPI?
Twórcy programów XXHE, Cplay i JPLAY sugerują stosowanie jak najkrótszych buforów. Tłumaczą to tym, że dla krótkich buforów aktywność systemu operacyjnego jest najmniejsza, a opóźnienia na poziomie pojedynczych próbek gwarantują lepszy timing sygnału. Twórca Cplay ponadto wspomina, że dla krótkich buforów okres zakłóceń generowanych podczas regeneracji bufora jest bardzo krótki – przez co zakłócenia te mają wysoką częstotliwość i układy synchronizacji fazowej w większości układów DAC/odbiorników USB radzą sobie lepiej z ich eliminacją.
Niestety, przy krótkich buforach normalne użytkowanie komputera może powodować przerwy w dźwięku. Można z ty walczyć poprzez podniesienie priorytetu odtwarzacza do wartości Czasu Rzeczywistego – co można zrobić za pomocą menedżera zadań lub w przypadku XXHE, Cplay, StealthAudioPlayer, uLilith, JPLAY – poprzez odpowiednie skonfigurowanie programu. Pomoże również wgrywanie muzyki do pamięci RAM, ponieważ czas dostępu do danych będzie znacznie szybszy.
Zasadniczo więc należy ustawić jak najmniejszy, stabilny rozmiar bufora i zwiększać go, jeżeli dźwięk przerywa podczas pracy komputera – bądź nie pracować na komputerze i zająć się wyłącznie słuchaniem muzyki.
Inną metodą jest ustawienie najdłuższego działającego bufora. Gwarantuje to stabilną pracę odtwarzacza niezależnie od obciążenia systemu. Ponadto, powtórne wypełnienia bufora są znacznie rzadsze, a w związku z tym dłuższy jest okres bez dodatkowej aktywności elektrycznej. Mówimy tu jednak o długich, kilkusekundowych buforach.
Czy kabel cyfrowy ma znaczenie?
Wbrew powszechnie panującej wśród laików opinii, kabel cyfrowy ma znaczenie dla toru audio. Transmitowane w nim nie są bowiem „zera” i „jedynki”, a faktyczne analogowe sygnału o charakterze impulsowym, mające znacznie większe zapotrzebowanie na pasmo niż analogowy sygnał muzyczny. Impuls to sygnał o bardzo krótkim czasie trwania i dużej chwilowej mocy. Jego doskonałą, animowaną ilustrację przedstawiono na Wikipedii pod następującym odnośnikiem: http://upload.wikimedia.org/wikipedia/commons/f/f8/SquareWave.gif
Kolejne klatki animacji przedstawiają kształt fali prostokątnej przy zwiększonej szerokości pasma. Jak widzimy, im większe pasmo, tym szybciej sygnał przechodzi od wartości zerowej do maksymalnej i bardziej przypomina teoretyczny sygnał prostokątny. Jeżeli czas narastania impulsu jest zbyt długi, odbiornik może mieć problemy z jego poprawnym odbiorem.
Pasmo potrzebne do przenoszenia danych audio jakości CD możemy łatwo wyliczyć: 44100x16x2=1.4MB/s
Do odtworzenia poprawnego kształtu impulsu przy takiej częstotliwości potrzebne jest pasmo o wiele szersze (standardowo uznaje się, że kształt prostokątny jest zachowany jeżeli przenosimy przynajmniej 30-tą harmoniczną). Jest to już zakres częstotliwości, przy których zachodzą zjawiska falowe, takie jak odbicie fali.
Odbicie fali zachodzi w przypadku niedopasowania impedancyjnego. Procent fali odbitej oblicza się dzieląc różnicę impedancji przez ich sumę. Fala odbita, wędrując tam i z powrotem po pierwsze zakłóca sygnał bezpośredni, po drugie tworzy swojego rodzaju echo, przez co odbiornik ma trudności z podjęciem właściwej decyzji (sygnał odbity jest silnie skorelowany z sygnałem bezpośrednim, a więc w dużym uproszczeniu odbiornik może ich nie rozróżnić).
Oprócz wspomnianych odbić trzeba jeszcze liczyć się z efektem naskórkowości czy też pasożytniczymi pojemnościami, ograniczającymi pasmo. Sam spadek mocy na kablu w porównaniu do pozostałych czynników ma niewielki wpływ.
Najlepszymi rodzajami połączeń cyfrowych są XLR oraz BNC, gdzie szkodliwe zjawiska udzielają się najmniej. Z kolei kabel optyczny ma tę zaletę, że w pełni izoluje od siebie masy łączonych urządzeń – jednakże jego pasmo jest mniejsze, a zasięg niewielki. Kabel współosiowy ma szersze pasmo, ale mogą powstać w nim pętle masy.
Jakie znaczenie ma jakość kabla USB?
Kabel USB, podobnie jak XLR jest mało wrażliwy na zewnętrzne zakłócenia ze względu na przesyłanie sygnału różnicowego za pomocą pary skręconej. W takim kablu jedną żyłą biegnie sygnał dodatni, a drugą jego ujemne, „lustrzane” odbicie. W odbiorniku sygnały są odejmowane – a więc zakłócenia znoszą się, a czysty sygnał zostaje dwukrotnie wzmocniony. Skręcenie przewodów gwarantuje, że w przypadku niejednorodności zakłóceń (np. źródłem zakłócenia są przewody oświetleniowe w ścianie obok kabla) obydwa przewody zostaną zaszumione „po równo” i zadziała odbiór różnicowy. W przypadku kabli USB poprawę może wnieść lepsze ekranowanie i dopasowanie impedancyjne oraz użycie transmisji asynchronicznej. Standardowa, izochroniczna transmisja nie pozwala na kontrolę błędów i retransmisję danych – odbiornik nie ma możliwości w przypadku zniekształcenia sygnału zażądać ponownej transmisji, która wyjaśni wątpliwości. Takie mechanizmy są powszechnie stosowane w transmisji danych, ale nie w transmisji audio. W Polsce dostępne są kable USB przeznaczone do audio m.in. firm NuForce i Wireworld.
Spis treści: Poprawienie jakości brzmienia muzyki, czyli konfiguracja bit-perfect PC-AudioSłowa kluczowe: Zona idealna pan baidu com, Hobbit czyli tam i z powrotem pan baidu com, Alicja po drugiej stronie lustra pan baidu com, porwany pan baidu com, Hobbit 3: Tam i z powrotem pan baidu com, fidelizer, logomocja gdzie utworzyć muzykę, wasapi, Hannibal Po drugiej stronie maski pan baidu com, bit perfect

























Witam. Wiecie może jak odwrócić efekt Fidelizera ? Przez niego mam straszne problemy z siecią.
naprawdę dobry i obszerny artykuł. Ostatnio zakupilem nowe glosniki i przy głośniejszej muzyce były dziwne trzeszczenia przy wysokim paśmie, których nie mogę się pozbyć. Wina napewno nie leży po stronie głośników dlatego ten temat mnie zainteresował zwłaszcza że korzystam z zintegrowanej karty dźwiękowej
Witam mój system to windows 7 mam podlaczonego DACa USB Audinst – HUD-mx1 (karta zintegrowana Realtek HD audio wylaczona) ustawienia DACa to 2 kanalowe, 24 bit , 44100 Hz. w Aimp3 ustawiłem tryb Wasapi Exclusive : Interfejs SPDIF ( Audinst – HUD-mx1) 24 bit, 44100 Hz bufor 50 mb wlaczona logarytmiczna zmiana glosnosci i w tym trybie Aimp3 nie sluchac zadnego dzwieku jak wlacz na tryb Wasapi zwykly działa odtwarzacz normalnie, czy ktoś wie jak roziwazac ten problem, może zmienić jakos sciezke z Interfejs SPDIF na USB?
Miałem ten sam problem w win 8, ale zmieniłem ustawienia głośników: w zakładce zaawansowane w trybie wyłącznośc- zaznaczyłem zezwalaj aplikacjom na przejmowanie wyłącznej kontroli nad tym urządzeniem i nadaj priorytet…
Doskonały artykuł. Używam playera Ulilith.
„Wiecie może jak odwrócić efekt Fidelizera ? Przez niego mam straszne problemy z siecią.”
Odpowiada za to wyłączona przez program usługa systemu Windows „Autokonfiguracja WLAN”.
A ja marzę, aby ktoś opracował program, że wpiszę, że chcę tę piosenkę, która teraz leciała w radiu, a komputer sam ściągnie program, wtyczki i inne interfejsy, sam dokona konfiguracji, zrobi to w 3 sekundy i wskaże tylko jeden guzik do odtworzenia. O wygodzie nikt nie myśli. Trochę niepotrzebnie wpuszcza się użytkownika w te „bebechy”. Czy ja muszę wiedzieć, co dzieje się w tunerze UKF, te wszystkie zachodzące procesy w głowicy, w pośredniej? Chcę włączyć i bawić się muzyką, nie urządzeniem.
– Walka z opóźnieniem przy słuchaniu muzyki jest kompletnym nonsensem. Rzeczy takie jak ASIO przydają się tylko i wyłąćznie do pracy dźwiękowca, który musi mieć pewność, że wszystkie ścieżki, które musi połączyć w jedną całość nie rozjadą się czasowo. To wszystko.
– Wszystkie playery grają tak samo. Można to sprawdzić za pomocą słynnego testu ABX – postrachu audiofilów.
– Dla kabla USB „dane audio” to dane takie jak każde inne. Błędy są korygowane za pomocą przesyłanych dodatkowo danych korekcyjnych. Opóźnienia i krótkotrwałe zakłócenia transmisji nie mają znaczenia, bo i tak wszystko trafia najpierw do pamięci podręcznej.
– Stosowanie kabli XLR ma sens jedynie w zastosowaniach profesjonalnych, bo tam odległości wynoszą nierzadko kilkadziesiąt metrów. W sprzęcie pokojowym to nonsens.
– Istotą audiofilizmu jest wyciąganie kasy od naiwnych poprzez wymyślanie fikcyjnych problemów i znajdowanie kosztownych sposobów na ich rzekome rozwiązanie. Audiofile lubują się w tworzeniu bezsensownych zlepków wyrwanego z kontekstu fachowego słownictwa, by w ten sposób stwarzać pozory wiedzy.
amen;)))
napiszę krótko gówna prawa 🙂
Ale co gówno prawda? Wszystko, co napisał kolega Rafał to prawda.
W ślepym teście bez problemu rozróżniam różne intekonekty, a nawet kierunek podłączenia niektórych kabli głośnikowych i g__o nie obchodzi czyjaś „wiedza” czy „prawda”. Większość ludzi jest jednak głuchych jak pień i dla nich to być może nie ma znaczenia. Interesuje mnie żeby źródło podawało do DAC to co przeczyta, a ten żeby to odebrał poprawnie oraz żeby zapis był możliwie gęsty i porządnie zrealizowany. Trzeba być kompletnym idiotą, żeby twierdzić, że standard CD nie różni się od HD audio.