Przyśpiesz swój komputer w 15 krokach
Każdy marzy o superszybkim i wydajnym pececie. Jednak co zrobić, gdy nie masz pieniędzy na jego modernizację? Jest łatwy sposób, dzięki któremu zmienisz swojego poczciwego ‘żółwia’ w szybki ‘bolid Formuły 1’. W poniższym artykule dowiesz się, jak krok, po kroku zoptymalizować i podrasować swój system. Przedstawione wskazówki są łatwe do wykonania, a co najważniejsze – nie niosą za sobą ryzyka uszkodzenia komputera. Ciągle narzekasz na szybkość i wydajność swojego peceta? Wielu ludzi w takim przypadku decyduje się wydać niemałe pieniądze na modernizacje swojego sprzętu. Wymieniają procesor, kupują dodatkową kość pamięci RAM, instalują szybki i pojemny dysk twardy. Istnieje jeszcze jeden, sprawdzony sposób na przyspieszenie komputera, mianowicie – optymalizacja systemu operacyjnego. Najważniejsze jest to, nie musisz wydawać na to ani złotówki, oraz możesz wykonać te wszystkie wskazówki w zaciszu własnego domu, siedząc wygodnie w fotelu…
Optymalizacja są to wszelkie działania i operacje mające na celu poprawę wydajności systemu operacyjnego, oraz zainstalowanych aplikacji. Istnieje wiele sposobów na zwiększenie wydajności i szybkości peceta. Możesz skorzystać z szeregu dostępnych aplikacji, które zoptymalizują działanie Windows, wyczyszczą dysk ze zbędnych plików, uwolnią pamięć RAM lub odchudzą systemowy rejestr. Wykonując powyższe czynności twój pecet zdecydowanie przyspieszy. System będzie uruchamiał się szybciej, odzyskasz sporo wolnego miejsca na dysku, dostęp do plików i folderów będzie szybszy. Zwiększając wydajność karty graficznej sprawisz, że grafika podczas wirtualnej rozrywki będzie wyświetlana płynniej.
WYŁĄCZNIE WYKRYWANIA NAPĘDÓW
Podczas startu, komputer wykrywa podłączane do niego urządzenia, np. dysk twardy lub Cd-rom. Proces ten spowalnia bootowanie peceta. Spraw, aby komputer ‘zapamiętał’ zainstalowane napędy i następnym razem nie wyszukiwał ich. Wejdź do BIOS-u (zazwyczaj umożliwia to klawisz [Delete], jeśli nie, poszukaj w instrukcji obsługi dołączanej do płyty głównej) a następnie wybierz opcję Standard CMOS Features, naciśnij Enter. Na ekranie ukaże się lista zainstalowanych napędów. Wiersze, przy których figuruje słowo [None], oznacza brak wykrytych urządzeń. Zaznacz pozycję, przy której znajduje się ten wpis i wybierz ją. Następnie dodaj zaznaczenie przy opcji None i naciśnij [Enter]. Powtórz powyższą wskazówkę dla każdej pozycji, przy której figuruje [None]. Następnym krokiem będzie oznaczenie dysku, który masz zainstalowany na stałe w komputerze. Aby to zrobić odnajdź nazwę napędu, wybierz go, oraz naciśnij [Enter]. Następnie zaznacz pozycję o takiej samej nazwie, jak ta, który figurowała przy wpisie oznaczającym wybrany dysk twardy, po czym naciśnij [Enter]. Później dodaj zaznaczenie przy opcje Manual, oraz wciśnij [Enter]. Wyjdź z BIOS-u i zapisz zmiany.
START Z DYSKU TWARDEGO
Przy starcie komputer może szukać systemu operacyjnego na innym nośniku, niż dysk twardy (płyta Cd-rom, dyskietka, pendrive). Czynność ta zabiera cenny czas. Spraw, aby pecet wiedział, skąd ma uruchomić system. Aby to zrobić, wejdź w BIOS, znajdź opcję Advanced BIOS Features, po czym wybierz ją. Twoim oczom ukaże się lista z dostępnymi opcjami. Wskaż opcję First Boot Device i naciśnij [Enter]. Na dostępnej liście zaznacz dysk twardy i wciśnij klawisz [Enter]. Wyjdź z BIOS-u i potwierdź zapisane zmiany. Od tej pory komputer będzie startował wyłącznie z dysku twardego, a nie z innych nośników, co przyspieszy start peceta.
DEFRAGMENTACJA DYSKU TWARDEGO
Fragmentacja plików jest procesem, od którego nie możesz się uchronić. Ciągłe zapisywanie i usuwanie danych sprawia, że ulegają one rozproszeniu po całym dysku. Zamiast zostać zapisane w całości w jednym miejscu, ich fragmenty zapisywane są w odległych od siebie sektorach, co znacznie wydłuża czas dostępu do nich. Regularne wykonywanie defragmentacji dysku pozwoli w znacznym stopniu zredukować ten problem. Nie musisz instalować dodatkowych aplikacji – systemowy defragmentator w zupełności wystarczy. Aby go uruchomić wejdź w menu Start, następnie w Akcesoria, Narzędzia systemowe i kliknij Defragmentator dysków. Twoim oczom ukaże się przejrzysta i prosta w użyciu aplikacja. Warto sprawdzić, która partycja wymaga defragmentacji. W tym celu kliknij na nią prawym przyciskiem myszy i wybierz Analizuj. Po chwili wyświetli ci się informacja o tym, czy warto przeprowadzić ten proces. Ponownie zaznacz partycję, którą chcesz poddać defragmentacji, oraz wybierz Defragmentuj. W zależności od wielkości dysku i fragmentacji plików proces ten może trwać nawet kilka godzin. Pamiętaj, aby w tym czasie nie korzystać z komputera, oraz wyłącz programy działające w tle (antywirus, firewall, itp.).
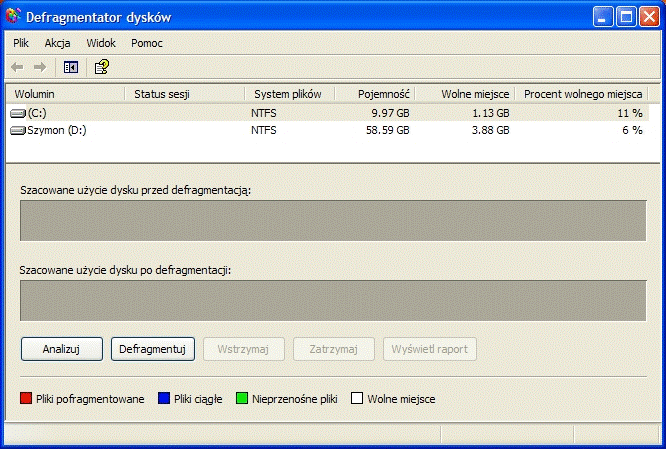 optymalizacja i przyspieszanie dysku” width=”456″ height=”307″ />
optymalizacja i przyspieszanie dysku” width=”456″ height=”307″ />defragmentator dysku twardego w Windows Xp
WYŁĄCZ NIEPOTRZEBNE USŁUGI
Podczas startu Windows uruchamiane są składniki systemu zwane usługami. Niektóre z nich są zbędne i niepotrzebnie tylko zajmują dodatkową pamięć RAM peceta. Aby dostać się do apletu Usługi, wejdź w Panel sterowania, a następnie w Narzędzia administracyjne. Kliknij na ikonę Usługi. Na ekranie pokaże się pokaźna lista składników systemu. Chcąc wyłączyć daną usługę kliknij na nią podwójnie. Następnie z listy wybierz: Wyłączony. Od tej pory usługa nie będzie ładowała się przy starcie Windows.
Zbędne usługi, które warto wyłączyć:
- Posłaniec – usługa umożliwiająca wysyłanie wiadomości pomiędzy serwerami. Wyłączenie jej ochroni cię przed robakami, oraz rozsyłanym spamem.
- Usługa indeksowania – przyspiesza wyszukiwanie plików na dysku twardym. Jej działanie w znaczącym stopniu spowalnia pracę komputera. Wyłącz ją i skorzystaj z opcjonalnej wyszukiwarki zasobów sieciowych, np. Google Desktop.
- Klient śledzenia łączy rozproszonych – zbędna usługa, tworząca skróty do plików na innym komputerze lokalnym
Przeglądarka komputera – usługa odpowiedzialna za wyświetlanie listy komputerów pracujących w sieci lokalnej, niepotrzebna na komputerze niepodłączonym do tejże sieci. - Usługa raportowania błędów – usługa umożliwiająca tworzenie raportów po wystąpieniu błędu w systemie i przesłanie ich do Microsoftu.
- Logowanie do sieci – usługa zbędna dla zwykłego, domowego użytkownika, potrzebna wyłącznie w dużej sieci.
- Rejestr zdalny – wyłącz tę usługą po to, aby uniemożliwić zdalną modyfikację rejestru systemowego – poprawi to bezpieczeństwo komputera.
- Pomoc i obsługa techniczna – wyłącz ją, jeżeli nie korzystasz z Pomocy w systemie Windows.
- Machine Debug Manager – usługa służąca do debugowania (wykrywania i naprawianie błędów w aplikacji) – potrzebna wyłącznie programistom.
- Logowanie pomocnicze – umożliwia uruchomianie programu przez innego użytkownika niż aktualnie zalogowany.
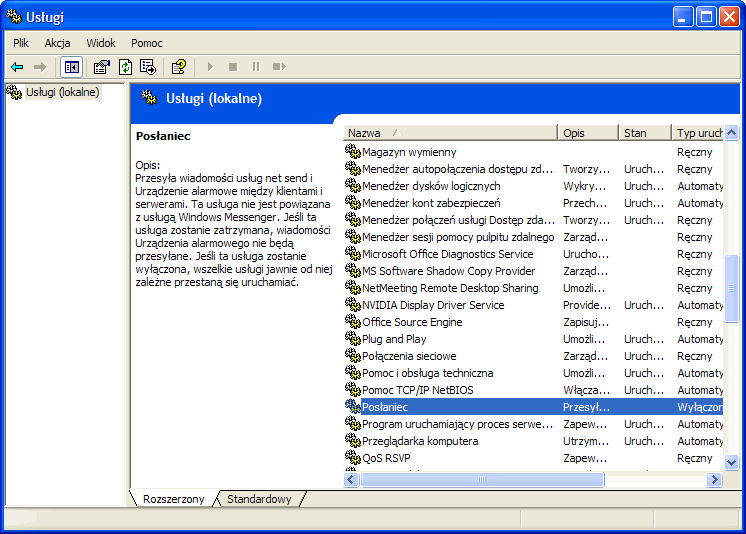
Aplet usługi systemu Windows XP
WYŁĄCZ DŹWIĘKI
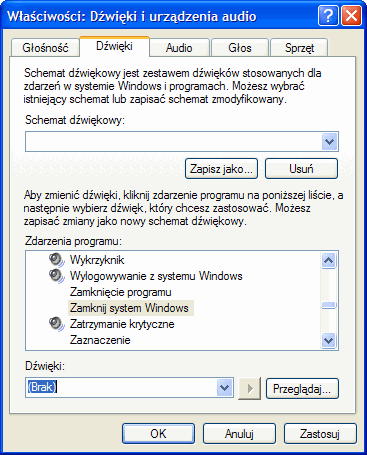
Dźwięki i urządzenia audio systemu Windows XP
Wyłączenie dźwięków, odtwarzanych podczas uruchamiania i zamykania systemu Windows przyspieszy te operacje. Wejdź w Start, następnie w Panel sterowania. Kliknij dwukrotnie na Dźwięki i urządzenia audio, następnie przejdź na zakładkę Dźwięki. Zaznacz pozycję: Uruchomienie systemu Windows i na rozwijalnej liście dźwięków wybierz Brak. Następnie odszukaj i zaznacz Zamknij system Windows i postąp analogicznie, jak w pierwszym wypadku.
ODINSTALUJ ZBĘDNE APLIKACJE
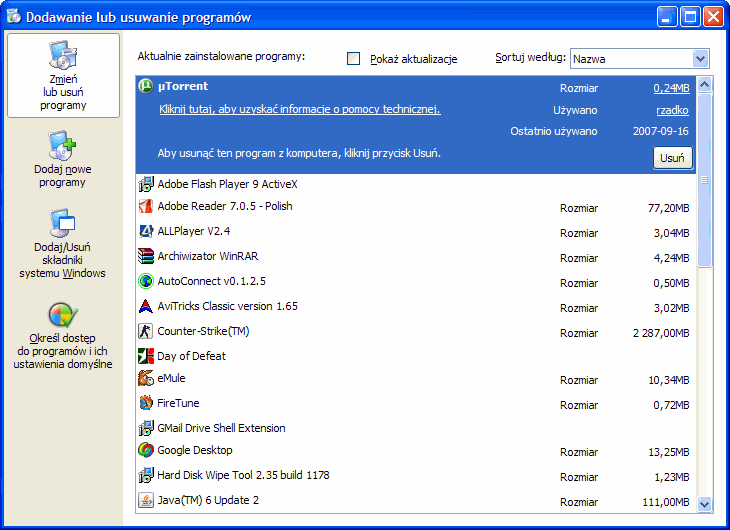
Aplet Dodawanie i usuwanie programów w Windows XP
Bardzo często instalujesz program tylko po to, aby sprawdzić, jak działa. Po tygodniu przestajesz go używać i zapominasz o jego istnieniu. Przez długie miesiące zalega na dysku i zaśmieca rejestr. Pozbycie się aplikacji, z których nie korzystasz odchudzi rejestr i przyspieszy start peceta. Wejdź w Start, następni wybierz Panel sterowania. Kliknij dwukrotnie na ikonę Dodaj lub usuń programy. W otwartym oknie w sposób alfabetyczny wyświetlone są nazwy programów zainstalowanych w pececie. Po zaznaczeniu danej pozycji kliknij na przycisk Usuń lub Zmień/Usuń, po czym postępuj zgodnie z instrukcjami kreatora usuwania programu. Pamiętaj, aby nie usuwać programów, co do których nie jesteś pewny!
KONTROLA AUTOSTARTU
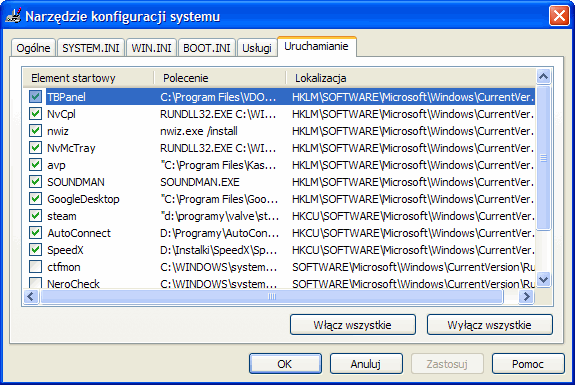
Narzędzie konfiguracji systemu zakładka Autostart
Czynnikiem najbardziej spowalniającym pracę peceta są programy uruchamiane automatycznie wraz ze startem systemu. Są dwa miejsca, z poziomu których możesz nimi zarządzać. Niektóre aplikacje dodają skrót do programu umieszczając go w Start/Programy/Akcesoria. Aby usunąć dany odnośnik, kliknij na niego prawym przyciskiem myszy i wybierz Usuń.
Drugim, znacznie rozbudowanym i wygodniejszym sposobem jest Narzędzie konfiguracji systemu. Chcąc się do niego dostać kliknij na Start, następnie Uruchom… W pole wpisz ‘msconfig’ i naciśnij OK. Kliknij na zakładkę Uruchamianie. Twoim oczom ukaże się lista programów startujących wraz z systemem. Zdziwisz się, jak jest ich dużo. Kolumna Polecenie zawiera pełną ścieżkę do danego programu. Dzięki niej możesz wywnioskować, jaki program startuje z Windows. Aby skasować wpis uruchamiający aplikację, usuń figurujące przy niej zaznaczenie. Na koniec naciśnij OK. Kliknij na Uruchom ponownie, aby zrestartować komputer i wprowadzić nowe zmiany. Nie obawiaj się tego, że usunąłeś nieznany wpis. W razie problemów z programem, operację tą można w każdej chwili przywrócić, dodając z powrotem zaznaczenie przy wpisie.
ZOPTYMALIZUJ PLIK STRONICOWANIA
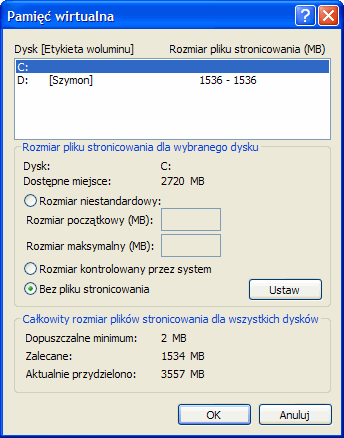
pamięć wirtualna systemu Windows XP
Plik stronicowania to specjalny plik na dysku twardym, który Windows wykorzystuje w sposób podobny, jak pamięć RAM. Domyśle plik ten tworzony jest na partycji systemowej, z której startuje system operacyjny. Jest to rozwiązanie, które w znacznym stopniu wpływa na zaniżenie wydajności twojego peceta. Warto umieścić go na innej, najlepiej dedykowanej specjalnie dla niego partycji. Aby to zrobić, wejdź w Mój komputer, następnie wybierz polecenie Właściwości, kliknij na zakładkę Zaawansowane. Kliknij Ustawienia i przejdź na zakładkę Zaawansowane, po czym na dole ekranu kliknij Zmień. Zaznacz partycję, na których chcesz umieścić plik stronicowania, po czym zaznacz opcję Rozmiar niestandardowy i wpisz wartości takie, jak przypadku partycji systemowej. Następnie kliknij na Ustaw i potwierdź wprowadzone zmiany. Konieczne będzie ponowne uruchomienie komputera.
SZYBKI DOSTĘP DO NIEUŻYWANYCH DYSKÓW
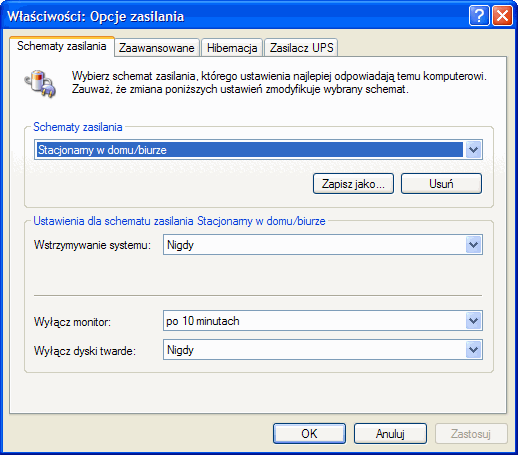
opcje zasilania systemu Windows XP
Przy domyślnej konfiguracji Windows, jeśli przez dłuższą chwilę nie korzystasz z dysku twardego, zostaje on automatycznie wyłączony. Staje się tak, ponieważ w ten sposób komputer oszczędza energię. Jednak ma to swoje minusy. Chcąc nagle uzyskać do niego dostęp musi się ponownie włączyć, co zajmuje cenny czas. Najlepiej ustawić, aby dyski były stale włączone. Kliknij na Start, wejdź w Panel sterowania, a następnie w Opcje zasilania. Na trzeciej liście wyboru (Wyłącz dyski twarde) wybierz opcję ‘Nigdy’ po czym kliknij OK.
SZYBKI DOSTĘP DO PLIKÓW I FOLDERÓW
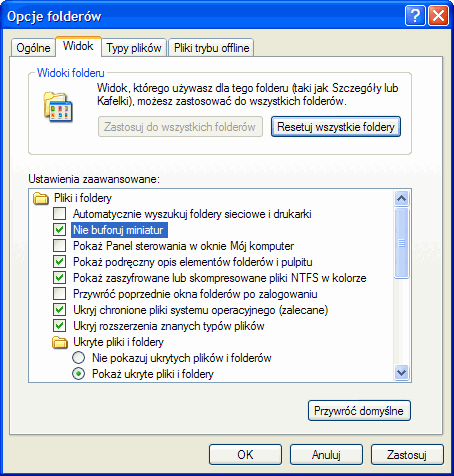
opcje folderów systemu Windows XP
Często tracisz wiele sekund, czekając, aż Windows wyświetli listę folderów w oknie Mojego komputera. Jest łatwy sposób, aby to zmienić. Wejdź w Panel sterowania, a następnie w Opcje folderów. Przejdź na zakładkę Widok i usuń zaznaczenie obok pozycji: Automatycznie wyszukuj foldery sieciowe i drukarki. Od tej pory Windows nie będzie za każdym razem szukał udostępnionych plików i drukarek w sieci lokalnej. Drugim sposobem na przyspieszenie wyświetlania plików w folderach jest wyłącznie buforowania miniatur. Dodaj zaznaczenie przy opcji ‘Nie buforuj miniatur’. Od tej pory listy plików będą wyświetlały się znacznie szybciej.
ZAMYKANIE USŁUG
Po wydaniu komendy zamykania systemu Windows czeka dłuższą chwilę na zakończenie działania niektórych usług i programów. Proces ten znacznie opóźnia wyłączenie się komputera. Jest na to rada. Uruchom edytor rejestru (Start>Uruchom, wpisz ‘regedit’), wejdź w klucz HKEY_LOCAL_MACHINE, następnie w SYSTEM, CurrentControlSet. Zaznacz kliknięciem klucz Control. W oknie po prawej stronie znajdź wartość o nazwie: WaitToKillServiceTimeout. Kliknij na nią dwukrotnie, po czym zmień jej domyślną wartość (20 000) na 1000. Kliknij na OK. Dane te wyrażone są w milisekundach. Tak więc 1000 to tylko sekunda. Przeprowadzone zmiany wymagają ponownego rozruchu komputera.
NIEODPOWIADAJĄCE PROGRAMY
Domyślnie Windows po wydaniu komendy zamykania systemu, czeka, aż programy, które nie zakończyły pracy, zostaną zamknięte. Jeśli tak się nie stanie (przekroczą one wartość ‘HungAppTimeout’), na ekranie wyświetli się uporczywy komunikat. Możesz zmienić czas oczekiwania, odpowiednio edytując wartość ‘HungAppTimeout’ w rejestrze. Możesz również sprawić, że aplikacje będą zamykane automatycznie, modyfikując wartość ‘AutoEndTasks’. Aby to zrobić uruchom Edytor rejestru. Rozwiń klucz ‘HKEY_CURRENT_USER’, oraz Control Panel. Zaznacz kliknięciem klucz Desktop. W oknie po prawej stronie odszukaj wartość ‘HungAppTimeout’ i kliknij na nią podwójnie. Zmień standardową wartość (5000) na 1000. Następnie w tym samym oknie odszukaj wartość ‘AutoEndTask’ i wybierz ją. Standardową wartość 0 zmiań na 1. Kliknij na przycisk OK. Nowo wprowadzone zmiany wymagają restartu komputera.
SZYBSZE ŚCIĄGANIE PLIKÓW W IE
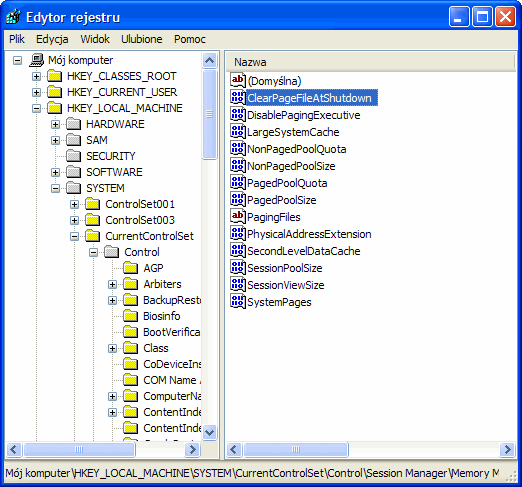
Edytor rejestru systemu Windows XP
Korzystając z przeglądarki Internet Explorer, standardowo możesz pobierać tylko dwa pliki naraz. Istnieje pewna sztuczka, dzięki której będziesz mógł zwiększyć ten limit. Warto to zrobić. Wejdź w Edytor rejestru. Rozwiń kolejno klucze: ‘HKEY_CURRENT_USER’, SOFTWARE, Microsoft, Windows, oraz CurrentVersion. Zaznacz kliknięciem klucz Internet Settings. W oknie po prawej stronie stwórz dwie wartości DWORD: MaxConnection1_0PerServer i MaxConnectionsPerServer. Następnym krokiem będzie modyfikacja danych obu wartości. W tym celu podwójnie kliknij na ikonę każdej z nich, w prawej stronie okienka zaznacz ‘Dziesiętny’ i wprowadź liczbę jednoczesnych połączeń, np. 12.
OPTYMALIZACJA PAMIĘCI
optymalizacja pamięci RAM Speed-X” src=”/images/articles/przyspieszanie_komputera/speed.gif” alt=”optymalizacja pamięci RAM, Speed-X” width=”401″ height=”292″ />
Program do optymalizacji pamięci RAM jest przydatną aplikacją. Jeśli twój komputera wyposażony jest w niewiele pamięci (poniżej 512 MB) warto zaopatrzyć się w taki program. Doskonale dana się do tego niewielki programik Speed-X. Uruchamia się wraz ze startem systemu i działa w tle. Na bieżąco odzyskuje dodatkową pamięć. Będziesz zaskoczony, jak wiele megabajtów RAM-u odzyska ten niepozorny programik.
PODKRĘCENIE KARTY GRAFICZNEJ
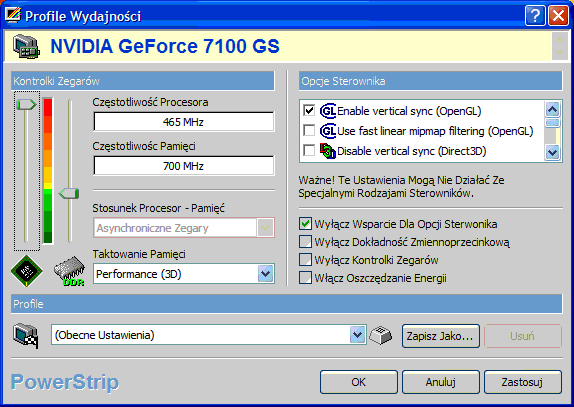
podkręcanie karty graficznej programem PowerStrip
Zapewne każdy zapalony gracz marzy o najnowszej i najszybszej karcie graficznej. Przyspiesz swoją starą kartę graficzną nie wydając na to ani złotówki! Użyj do tego rozbudowanego narzędzia, jakim jest PowerStrip. Po uruchomieniu programu, znajdziesz go w zasobniku systemowym. Kliknij na jego ikonę prawym przyciskiem myszy i wybierz polecenia ‘Profile wydajności’ i ‘Konfiguracja…’. Na ekranie pojawi się okno konfiguracyjne. Za pomocą dwóch suwaków możesz zmieniać częstotliwość taktowania procesora i pamięci grafiki. Pamiętaj, aby zmiany wprowadzać ostrożnie! Zmieniaj częstotliwość o 10 procent, po czym kliknij na OK i Yes. Następnie uruchom swoją ulubioną grę i sprawdź, czy nie występują żadne zaburzenia podczas wyświetlania grafiki (artefakty). Czynność powtarzaj aż do pojawienia się błędów grafiki w grze. Chcąc przywrócić domyślne ustawienia kliknij kolejna na ‘Profile Wydajności’, a następnie na ‘Performance defaults’.
CZYSZCZENIE REJESTRU
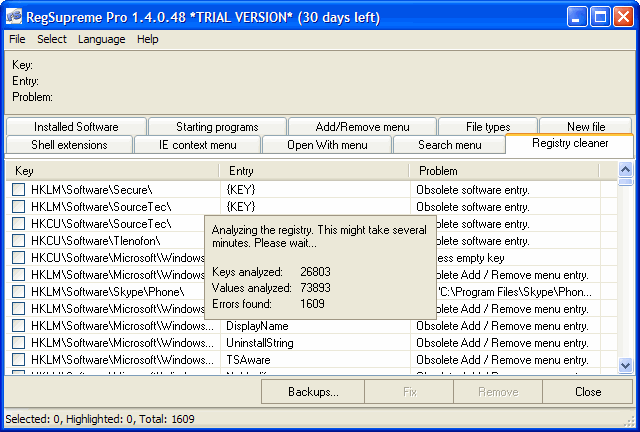
czyszczenie rejestru programem RegSupreme
Rejestr jest jednym z najważniejszych składników systemu Windows. To tutaj zawarte są wszystkie ustawienia systemu, oraz informacje o zainstalowanych programach. Odchudzony i oczyszczony rejestr to sprawniej działający komputer. Doskonale nada się do tego darmowy RegSupreme Pro. Uruchom program, a następnie kliknij na zakładkę ‘Registry cleaner’. Zaznacz preferowany tryb wyszukiwania (Normal lub Agressive) i kliknij Start. Program zaczyna skanowanie.Aplikacja tworzy kopię zapasową rejestru, więc w razie potrzeby można przywrócić wprowadzone zmiany. Gdy program skończy wyszukiwanie zbędnych kluczy, zaznacz dowolną pozycję i kliknij ‘Select All’ Następnie kliknij ‘Fix’ i wprowadź nazwę dla pliku kopii zapasowej.
Spis treści: Przyśpiesz swój komputer w 15 krokachSłowa kluczowe: jak zwiększyć wydajność komputera, zwiększenie wydajności komputera, poprawa wydajności komputera, jak zwiększyć wydajność laptopa






















zalezy mi na programie ktory poprawi prace calego urzadzenia i przyspieszy system
A jaki masz komputer bo programy nie pomogą jak masz słaby komputer to nie da się nic zrobić żeby był szybki komputer jak jest jakiś program to trochę może pomóc
Dobrym programem do optymalizacji calego kompa jest Advanced System Care 5 😀
Pisał to ktoś całkowicie nieodpowiedzialny podkręcać Karte graficzną… to się robi jak potrzeba a nie tak po prostu i trzeba kontrolować temperature i miec dobre chłodzenie którego na 100 nie ma w alptopach i 60 % Stacjonarnych
Skąd te analizy liczbowe? Artykuł jest stary zapraszamy do przeglądu nowych na tweaksie.pl a na pewno nie będzie takich pytań.
Komputer wolno mi dziala