Włączenie trybu AHCI i NCQ dla dysku SATA
Rozszerzony tryb pracy dysku twardego(w skrócie AHCI Eng. Advanced Host Controller Interface) pozwoli nam zwiększyć wydajność dysku twardego, poprzez uruchomienie specjalnych mechanizmów zwiększających efektywność komunikacji urządzeń Serial ATA (nowych dysków twardych).
Z tych rozwiązań korzysta między innymi technologia NCQ, czyli kolejkowanie odczytu danych z dysku twardego, która zwiększa wydajność dysku twardego nawet do 10% co jest szczególnie widoczne podczas intensywnego korzystania z dysku twardego. Wszystkie dyski SATA-2 oferują wsparcie dla tej technologii oraz większość dysków SATA. Informacje na temat wydajności NCQ (źródło: Wikipedia):
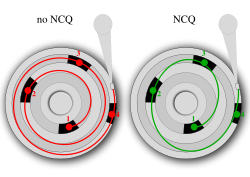
technologia NCQ, odczyt danych
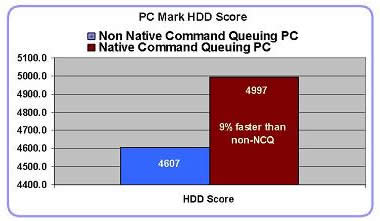
wydajność dysku z NCQ
Jednak większość komputerów ma wyłączone wsparcie AHCI, dlaczego?
Kłopot rozpoczyna się już po instalacji systemu, gdy okazuje się, że po włączeniu rozszerzonego trybu SATA nasz dysk nie jest widoczny przez instalator Windows. Mamy do wyboru, albo wyłączyć tą funkcję, albo zaopatrzyć się w specjalne sterowniki do naszego systemu.. jest też i trzecie rozwiązanie, które przybliżę w tym artykule. Dlatego też większość producentów sprzętu wyłącza tryb rozszerzony(Enhanced) pracy urządzeń SATA i tym samym wsparcie dla AHCI.
Tym sposobem nie będziemy musieli tworzyć spreparowanej płyty instalacyjnej Windows (np. poprzez nLite), ani też instalować na nowo systemu ! Do naszych działań potrzebne będą tylko specjalne sterowniki, które znaleźć można na każdej szanującej się stronie producenta urządzenia(notebooki, zestawy komputerowe, płyty główne) lub też chipsetu(Intel, AMD..).
Linki: Matrix Storage Drivers (INTEL)
Wbrew pozorom cała czynność zajmie nie więcej niż 5 minut.. to znacznie szybciej niż instalacja Windows ze spreparowanej płyty, czy też montaż dyskietki ze sterownikami do dysku.
- Teraz uruchamiamy Menedżer urządzeń. W tym celu kliknij prawym klawiszem myszki na Mój komputer i z menu wybierz: Właściwości. Teraz kliknij na zakładkę: Sprzęt i przycisk: Menedżer Urządzeń.
- Wyszukaj w liście urządzeń: Kontrolery IDE ATA/ATAPI i zanotuj rodzaj układu odpowiedzialnego za kontrolę dysku twardego np. 82801GBM (ICH 7FAMILY).
UWAGA! Kolejność wyświetlania kontrolerów jest identyczna z kolejnością wykrywania przez BIOS. Na wszelki wypadek wykonaj instrukcję 6a. z pominięciem włączenia trybu AHCI (powinno być Disabled), jeśli widzisz tylko jeden kontroler z listy. - Teraz kliknij prawym klawiszem myszki na wybrany kontroler (czasami w instrukcji obsługi laptopa, płyty głównej wyświetlane są informacje na temat potrzebnych sterowników) i wybierz z menu: Aktualizuj. System poprosi nas o wybór sterownika Automatycznie bądź z listy – dla zaawansowanych użytkowników, czyli dla nas ;-). Teraz pojawi się kolejne okno kreatora, w którym wybieramy: Nie wyszukuj, wybiorę sterownik do zainstalowania.

aktualizacja kontrolera SATA

wybór odpowiedniego sterownika z listy

Kreator aktualizacji sprzętu, wybór kompatybilnego sterownika
- Teraz podaj ścieżkę z wypakowanymi sterownikami kontrolera. Kliknij przeglądaj i zlokalizuj plik *.inf, jeśli wszystko będzie OK., pojawi się lista sterowników do wyboru.
- Szukamy dokładnie tego samego sterownika(o tej samej numeracji chipsetu i literce obok) tylko z informacją AHCI SATA Controller. Zaznacz sterownik i kliknij dalej.
- System aktualizuje sterownik i poprosi o ponowne uruchomienie komputera, jednak nim to zrobisz uważnie przeczytaj poniższą instrukcję:
- Zaraz po ponownym uruchomieniu komputera wejdź do Biosu(Ctrl+F2, F2 lub klawisz Del) i włącz tryb pracy SATA: Enhanced i koniecznie: AHCI: Enabled; w przeciwnym wypadku system Windows ulegnie zawieszeniu i jedynym dostępem do niego będzie tryb przywracania(Ostatnia dobrze znana konfiguracja Windows).
- Jeśli masz wyłączony tryb SATA Enhanced to przed wykonaniem powyższych czynności ściągnij też zwykłe sterowniki do chipsetu twojej płyty głównej (AMD/Intel motherboard drivers), mogą być one potrzebne podczas instalacji dodatkowych urządzeń podpiętych pod Serial ATA..
- Za sprawą nowych sterowników system powinien normalnie się uruchomić, Kreator nowego sprzętu włączy się, jeśli mieliśmy wyłączony tryba SATA: Enhanced i zainstaluje osobne sterowniki do napędów optycznych. System zyskuje kilka procent wydajności, szczególnie przydatnej podczas dużego obciążenia dysku twardego (zapisu/odczytu etc.).
Powodzenia!
Spis treści: Włączenie trybu AHCI i NCQ dla dysku SATASłowa kluczowe: ahci, tryb ahci, kontroler ahci





Po twoim komentarzu można wywnioskować, że to ty jesteś tym dzieckiem 🙂
Mam Windowsa 8 i nie mogę włączyć AHCI. Zmieniłem w Biosie i oczywiście w rejestrze i nic Win8 nie potrafi sie uruchomić. Wrzuciłem w system sterowniki do AHCI i odinstalowałem kontrolery. Restart i próba w AHCI i znowu nic. Nie mam pojecia co jest grane. Mam na płycie 2 Sata fioletowe i też nic. ST1000VM002-9ZL162 to dysk, płyta M85M-US2H. W rejestrze mam:
[HKEY_LOCAL_MACHINE\SYSTEM\CurrentControlSet\Services\storahci]
„ImagePath”=hex(2):53,00,79,00,73,00,74,00,65,00,6d,00,33,00,32,00,5c,00,64,00,\
72,00,69,00,76,00,65,00,72,00,73,00,5c,00,73,00,74,00,6f,00,72,00,61,00,68,\
00,63,00,69,00,2e,00,73,00,79,00,73,00,00,00
„Type”=dword:00000001
„Start”=dword:00000000
„ErrorControl”=dword:00000003
„Group”=”SCSI Miniport”
„Tag”=dword:00000058
„DisplayName”=”@mshdc.inf,%storahci_ServiceDescription%;Microsoft Standard SATA AHCI Driver”
Bardzo proszę sformułować pytanie na forum i do tego podać model płyty główny włącznie z revision(na laminacie płyty głównej pisze wersja). W mojej opinii może to być kwestia błędnych sterowników, o które nie trudno w nowym sprzęcie(niektóre płyty główne mają kilka kontrolerów SATA!!).
Link do płyty http://www.gigabyte.pl/products/page/mb/ga-m85m-us2h_12
U mnie to wyglądało tak restart przełączenie Biosu restart próba startu systemu niebieski ekran i komunikat że system nie może sie uruchomic, samoistny restart próba naprawy i diagnozy systemu i propozycja przywrócenia ostatniej dobrej konfiguracji. Nie wiem czy dobrze myślę ale może odinstalować sterowniki od podwójnego kontrolera IDE PCI a w ATA Chanel 0 i 1 zmienić sterownik na storahci.sys i restart. Albo jeszcze zrobić aktualizacje BIOSu?
Zagadka rozwiązana, sam doszedłem i to bez modyfikacji rejestru. !!!!!!!!!!!!!Mam własny sposób na włączenie AHCI w Windows 8 100% skuteczny!!!!!!!!!!. Jeśli potrzebujesz szczegółów to daj znać.
nie 'daj znać’ tylko opisz tak żeby wszyscy wiedzieli !
Zbyszek, mnie również mógłbyś pomóc:-) Mam XP Home i dysk SSD; nie mam ahci, walczę już trzeci dzień i lipa:-(
Pozdrawiam
Windows XP nie obsługuje trybu AHCI. Pozdrawiam.
A to novum, jakieś zwolnienia grupowe w Microsoft były, że się wypowiadasz za tą firmę? Na poważnie, to działa – był wątek na forum nie chcę go przytaczać, ale facet sporo się napracował nad testami z i bez AHCi na Windows XP. Wyszło, że jednak AHCi działa. cud?
To bardzo dziwne, bo od jakichś 10 lat z tego trybu korzystam w moim Windows XP Home i to bez konieczności instalacji sterownika z dyskietki.
Dzisiaj przeskoczyłem na AHCI bez reinstalki systemu. Do pomocy użyłem programu Windows 7 Manager. Gdy mamy włączony program wybieramy zakładkę Optimizer > System Speed i w tym panelu ostatnią opcją jest enable AHCI. W chmurce jako podpowiedź wytłumaczone jest co trzeba zrobić:
1 Zaznacz opcje enable AHCI.
2. Zrestartuj komputer i nie uruchamiając windowsa wejdź do biosu
3. Zmień kontroler IDE na AHCI, zapisz ustawienia i uruchom ponownie
4. Po włączeniu windowsa stery AHCI zainstalują się automatycznie, system poprosi o kolejny restart
5. Po restarcie cieszymy się z nowych driverów 🙂
Chyba najbanalniejszy sposób na zainstalowanie AHCI. Testowane na Win7 x64
Inna sprawa, że na WinXP AHCI też działa, tylko owy sterownik trzeba zintegrować z płytą instalacyjną, np programem nLite. Jak to zrobić? Wystarczy pogrzebać w google, są ładne tutki na ten temat.
Nie trzeba niczego „integrować” i niczego reinstalować. W Windows XP można aktywować tryb AHCI, wystarczy trochę poszukać w internecie.
Jaki sterownik powinienem wybrać do MOBO Gigabyte GA-8I945P-G ?
Super porada. Przy instalacji sterownika zresetował się Windows i teraz nie działa ani IDE ani AHCI.
To już wina komputera, taka sytuacja nie powinna się wydarzyć. Spróbuj uruchomić komputer w trybie awaryjnym lub napisz na forum to pomożemy.
Bo funkcja AHCI to jest zarezerwowana dla dysków ssd.
Bzdura. AHCI zarezerwowana jest dla kontrolów SATA i wszystkich urządzeń do nich przypiętych. Pozwala na implementację programową specjalnych rozwiązań optymalizujących transfer urządzenia.
Sterownik AHCI zainstalowany w systemach Windows od XP wzwyż poprawia czas dostępu do plików na dysku i dodatkowo umożliwia odłańczanie i podłańczanie dysków w czasie pracy systemu(nie trzeba kupować zewnętrznych dysków ,tylko wyciąganą kieszeń na dyski które podłańczamy gdy potrzebujemy coś na nich z archiwizować- kopiwanie danych odbywa się przy pełnej prędkości dysku, nie jest ograniczana przez wbudowany sterownik zewnętrznego dysku np:USB ).Dlatego ten sterownik jest tak zalecany.
A to novum, myślałem że za podłączanie i odłączanie odpowiada standard Plug & Play, a za czas dostępu elektronika dysku twardego. Nie mówiąc już o prędkości dysku zależnej od sterowników 😉
W sytemie Windows XP sterownik AHCI dla AMD instaluje się z dyskietki w czasie instalacji systemu lub łączy specjalnym programem z obrazen systemu i instaluje się standardowo.Przy zainstalowanym już sytemie dogranie sterownika AHCI polega na przeniesieniu pliku AHCI.sys do odpowiedniego folderu, następnie do rejestru wpisuje się informacje że jest on w danym folderze (jego nazwę ,numer identyfikacyjny i tryb pracy, oraz ze ma być aktywny).Po tym zabiegu zmieniamy w biosie na AHCI uruchamiamy system.Gdy się uruchomi pojawi się komunikat o odnależieniu nowego urządzenia.Dobrze jest zrobić aktualizację sterownika pokazując mu folder z tym sterownikiem i z dwoma pozostałymi plikami, aby mógł dograć informację o certyfikacie.Szkoda że autor nie zamieścił tej informacji tylko poszedł na skróty stąd problemy z uruchomieniem tego sterownika.
Nie pisz już więcej pls.
jeszcze więcej, jeszcze…
Nareszcie jeden mądry w tej gromadzie lamerów. Potwierdzam, sam z tej opcji skorzystałem, od lat nie mam bowiem stacji dysków 3,5″.
Dzięki za artykuł. Wszystko działa pięknie. Dysk wcześniej nie rozpoznawany w trybie SATA, tylko w IDE, teraz działa w obu trybach. Doskonała instrukcja. Pozdrawiam.
mam hp probooka 6570b i w nim jest wylaczona funkcja zaawansowanych funkcji sata jak ja wlaczyc pomoze ktos