Zarządzanie kontami w Windows XP

Zarządzanie kontami w systemie Windows XP.Często dochodzi do sytuacji, że z komputera korzysta kilka osób, a każda z nich gromadzi w systemie swoje dane i nie chce aby inni użytkownicy uzyskali do nich dostępu. Na szczęście Windows umożliwia stworzenie odpowiedniego konta dla każdego użytkownika systemu, które jest zabezpieczone loginem i hasłem. Standardowo po instalacji mamy dostępne tylko jedno konto administratora, osoba pracująca na tym koncie ma dostęp do wszystkich danych zgromadzonych na dyskach, również do ważnych plików systemowych, dlatego zaleca się stworzenie oddzielnych kont przeznaczonych do codziennej pracy. Na takie konta z góry nałożone są pewne ograniczenia, (o czym dalej) minimalizujące możliwość uszkodzenia systemu.
Różnice pomiędzy kontami Windows
Jak już wspominałem na wstępie osoby korzystające z konta administratora uzyskują całkowity dostęp do danych zgromadzonych na wszystkich nośnikach, mowa tu również o narzędziach systemowych, czy innym oprogramowaniu. Należy pamiętać, że niektóre zmiany są zapisywane w systemie na stałe, nieumyślne usunięcie ważnego pliku systemowego, czy złe skonfigurowanie sprzętu może doprowadzić do trwałego uszkodzenia systemu. Administrator jako jedyny może instalować w systemie oprogramowanie, sterowniki etc., zmieniać ustawienia systemu które będą widoczne dla wszystkich użytkowników, oraz kontrolować prace pozostałych osób korzystających z komputera. Zaleca się, aby korzystać z tego konta sporadycznie, np. do wyżej wymienionych czynności. Do codziennej pracy należy utworzyć osobne konto, na które zostaną nałożone pewne ograniczenia, podczas pracy na takim koncie możesz:
- Korzystać z zainstalowanego oprogramowania
- Uzyskać dostęp do plików udostępnianych przez innych użytkowników
- Gromadzić własne dane
- Zmienić informacje odnośnie swojego konta (hasło, obraz, usługa .NET Passport)
W dalszej części artykułu przedstawię niektóre czynności związane z administracją kontami.
Zakładanie konta użytkownika w Windows
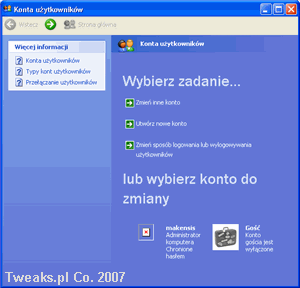
Zakładanie konta użytkownika w systemie Windows
Posiadasz w systemie konto administratora, więc stwórz w nim jeszcze jedno konto, tym razem z ograniczeniami. W tym celu uruchom aplet konta użytkowników (Start → Ustawienia → Panel Sterowania → Konta użytkowników). Z menu wybierz pozycję: Utwórz nowe konto , w pole wpisz nazwę użytkownika tzw. login , kliknij na Dalej. Teraz należy wybrać typ konta, zaznacz ograniczone i potwierdź wybór kliknięciem na Utwórz konto. W systemie pojawiło się właśnie nowe konto z ograniczeniami, jednak nie jest zabezpieczone hasłem, aby to zmienić ponownie uruchom aplet konta użytkowników. Z menu wybierz zmień inne konto, następnie wybierz konto które chcesz skonfigurować. Po chwili pojawi się lista czynności które możesz wykonać, wybierz utwórz hasło. Wpisz hasło po czym powtórz je w celu uniknięcia przykrych niespodzianek, dodatkowo możesz wpisać frazę która ułatwi Ci zapamiętanie hasła. Owa fraza będzie widoczna dla wszystkich użytkowników w oknie logowania. Zatwierdź wprowadzone dane kliknięciem na Utwórz hasło.
Teraz możesz przelogować się na konto, które właśnie utworzyłeś. Możesz zmienić wygląd biurka, edytować ulubione strony, zakładać foldery z danymi w katalogu Moje dokumenty, wprowadzone przez Ciebie zmiany będą dotyczyć tylko Twojego profilu.
Konfiguracja konta użytkownika
Konto, które stworzyłeś zostało dodatkowo zabezpieczone hasłem. Po przelogowaniu się na te konto i uruchomieniu apletu konta użytkowników uzyskasz możliwość dostosowania go do własnych upodobań. W menu masz dostęp do czterech opcji:
- zmień moje hasło – po wybraniu tej opcji zostaniesz przeniesiony do formularza umożliwiającego zmianę aktualnego hasła oraz frazy ułatwiającej jego zapamiętanie.
- usuń moje hasło – konto przestaje być chronione hasłem, od tej pory każdy użytkownik komputera może bez problemu zalogować się na nie.
- zmień mój obraz – wybór obrazka, który będzie wyświetlany na ekranie powitalnym. Obraz może zostać wybrany z dostępnych lub załadowany z dysku.
- konfiguracja mojego konta do korzystania z profilu usługi .NET Passport – po wybraniu tej opcji uruchomi się kreator, który umożliwi Ci uzyskanie specjalnego paszportu. Paszport ułatwi Ci logowanie do różnych witryn i usług które wykorzystują tą technologie, dzięki temu nie będziesz musiał wpisywać za każdym razem nazwy użytkownika i hasła, ponieważ dane te są przechowywane w systemie Windows.
Profile kont użytkownika
W Windows XP wszystkie profile są zlokalizowane w katalogu C:\Documents and Settings. Foldery z profilami noszą nazwy kolejnych kont użytkowników. Każdy folder przechowuje informacje o indywidualnych ustawieniach systemowych osoby posiadającej dane konto. Dodatkowo w katalogu znajduje się również plik NTUSER.DAT zawierający gałąź rejestru odpowiedzialną za dane konto.
Prócz profili utworzonych przez nas znajdziemy tu także dwa specjalne profile, określane powszechnymi:
- All Users – w tym profilu zgromadzone są elementy wspólne dla wszystkich użytkowników systemu, np. gdy jako administrator zainstalujesz w systemie program i chcesz aby wszyscy użytkownicy mieli do niego skrót na pulpicie, wystarczy że umieścisz ten skrót w folderze C:\Documents and Settings\All Users\Pulpit. Za pomocą tego profilu możesz dostarczyć pozostałym użytkownikom dowolne pliki umieszczając je w katalogu Dokumenty udostępnione, każdy zalogowany w systemie użytkownik będzie miał do nich dostęp.
- Default User – profil ten jest ukryty, możesz w nim gromadzą elementy np. skróty, pliki które chcesz, aby posiadać każdy nowo zakładany w systemie użytkownik. Po utworzeniu nowego konta wszystkie dane z tego profilu są do niego kopiowane. Należy pamiętać, że przenoszone dane dziedziczą uprawnienia folderów źródłowych.
Słowa kluczowe: Pobierz ponownie pozycję tej frazy


Ten artykul nie pokazuje nic co juz kazdy nawet poczatkujacy wie… a jak zabezpieczyc konto, zmiec folder profilu itd
Tak a co jęśli użytkownikusunie konto administratora to komputer nie ma później administratora i nic nie można instalować a ni nic robić i co mam teraz zrobić
wiesz co zrób nowe konto i jak bedziesz rovic nowo konto zaznacz opcje administrator komputera i po problemie;p
mam pytanie, czy da się ustawić tak zeby dla kazdego nowego użytkownika pojawiały się takie same ustawienia np przeglądarki, np ustawienie serwera proxy ??
Kurcze szukam i szukam i nie moge znalezc … Całego googla przeorałem. Czy da sie zrobic w windzie xp konto uzytkownik z ograniczeniami czasowymi ?? Tzn user marian loguje sie na kompa i moze pracowac powiedzmy 2 godziny na dobe nie wiecej ??
ja mam problemy tego typu że użytkownik z ograniczeniami nie może kożystać z karty TV oraz skanera. Dlatego ma admina 🙁
jest na to jakiś sposób ?
po co te zabezpieczenia skoro jest Offline NT Password&Registry editor???minuta i hasła nie ma 😉
Mam problem tego typu. Mialem wlasnie kompa z 3 uzytkownikami, ja bylem admin, wyjechalem i za 6 miesiecy wrocilem ale komp juz niedzialal. Pamietam login i haslo ale brat wyczyscil dysk na drugim kompie pozostawiajac tylko moj folder w C:Documents and Settings czli moje dokumenty itd. Teraz na nowo jest zainstalowany system na ta partycje lecz moje dane zostaly ale nie moge ich odtworzyc, wyswietla sie ODMOWA DOSTEPU, czy jest szansa aby to zlamac i odzyskac dane?? Piszcie na Arthuro_EL@op.pl. Pomożcie mi 🙂 Dzieki z gory
A czy jest jakiś program, który pozwalał by w szerszym stopniu zmieniać uperawnienia poszczególnych użytkowników ??
Bardzo słaby artykuł. Wszystko czego można się dowiedzieć z poziomu XP i nic dla bardziej zaawansowanych userów.